Ce trebuie să știți
- Apăsați Comandă + F de pe tastatura Mac.
- Din bara de meniu, selectați Editare > Find și alege Find.
- Utilizați bara Căutare în aplicație.
Acest articol explică cum să utilizați echivalentul Windows pentru Control F (Ctrl + F) pe un Mac. Această comandă rapidă de la tastatură deschide instrumentul Găsiți, care este folosit în mod obișnuit pentru a căuta un cuvânt sau o expresie într-un document sau pe o pagină web.
Deschide Găsește folosind o comandă rapidă de la tastatură
După cum probabil știți până acum, comenzile rapide de la tastatură pe macOS sunt diferite de pe Windows. Tastaturile Mac au taste distinctive, inclusiv Opțiuni și Comandă.
Pe Windows, puteți folosi Ctrl + F pentru a deschide instrumentul de căutare. Pe Mac, apăsați pur și simplu Command + F pentru a deschide versiunea macOS a instrumentului. Există unele tastaturi care arată mai degrabă o formă mică de frunze de trifoi decât cuvântul Command.
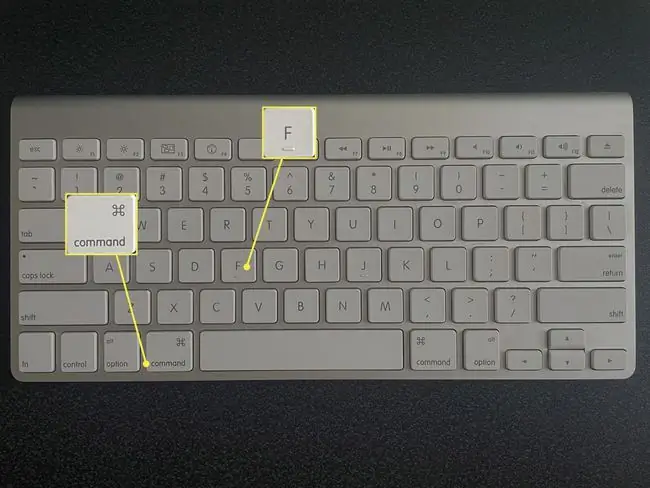
Veți vedea caseta Găsiți afișată gata pentru introducerea dvs. Introduceți cuvântul cheie sau expresia dvs. și apăsați Return pentru a căuta.
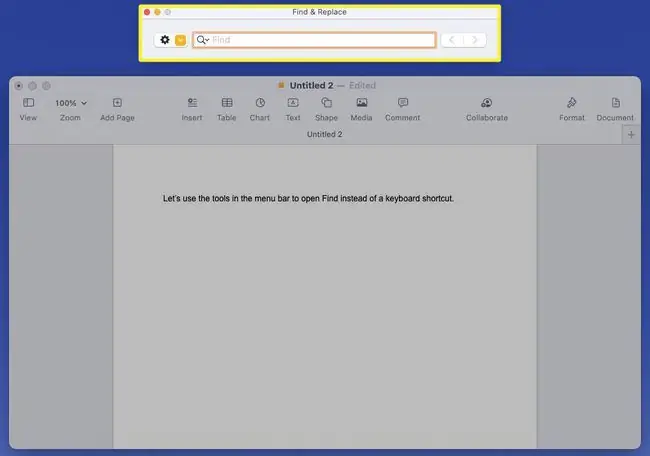
Deschide Găsiți folosind bara de meniu
Comenzile rapide de la tastatură nu sunt pentru toată lumea, iar unele comenzi rapide pentru Mac sunt mai greu de reținut decât altele. Puteți opta oricând pentru bara de meniu unde veți găsi comanda Găsiți în meniul Editare.
Pentru propriile aplicații Apple, cum ar fi Pages, Safari, Notes și TextEdit, accesați bara de meniu și selectați Edit > Find. Apoi alegeți Găsiți în meniul pop-out.
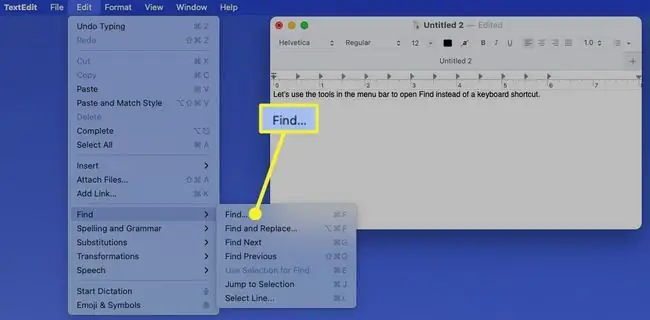
Acest lucru deschide caseta de căutare în aplicația corespunzătoare.
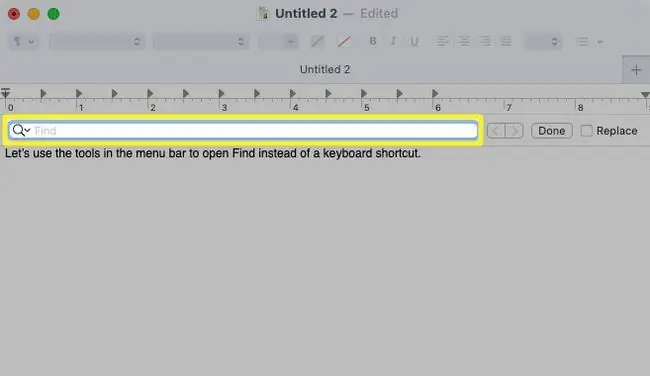
Pentru aplicațiile terță parte, este posibil să vedeți aceeași opțiune sau una similară în bara de meniu. De exemplu, în Microsoft Word, puteți utiliza exact aceeași navigare, Edit > Find > Find.
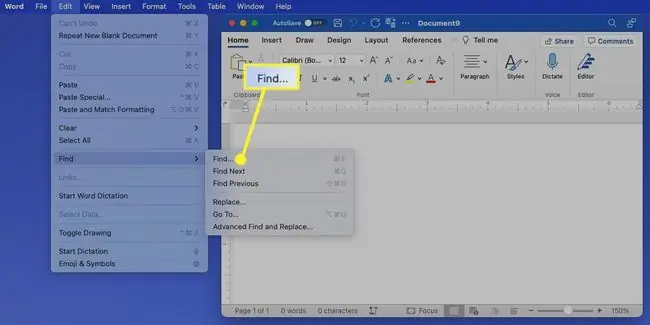
În browserul web Mozilla Firefox, veți vedea ceva similar cu Editare > Găsiți în pagina.
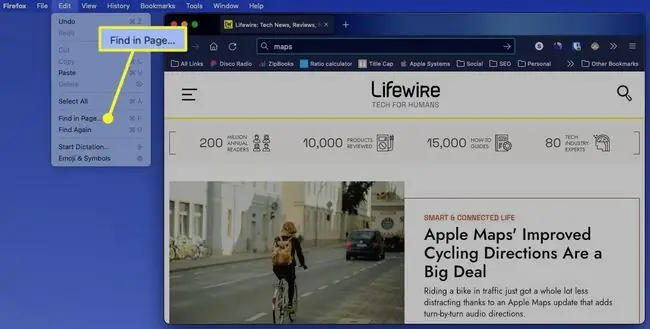
Orice aplicație ai deschisă pe Mac, mergi la Edit din bara de meniu pentru opțiunea Find.
Utilizați funcția de căutare a aplicației
Unele aplicații oferă o funcție de căutare proprie. Aceasta ar putea fi cea mai ușoară opțiune dintre toate.
În aplicațiile Apple precum Finder, Mementouri și Mesaje, veți vedea o bară de căutare dedicată sau un buton pentru a deschide caseta de căutare în partea de sus.
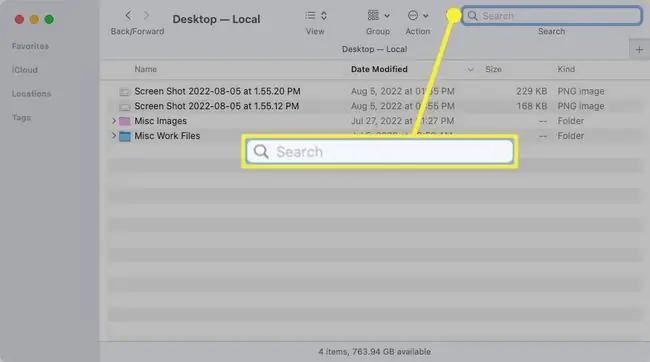
În aplicațiile non-Apple, cum ar fi Microsoft Excel sau Slack, veți vedea o bară de căutare încorporată sau un buton pentru aceasta, care se află, de obicei, în partea de sus.
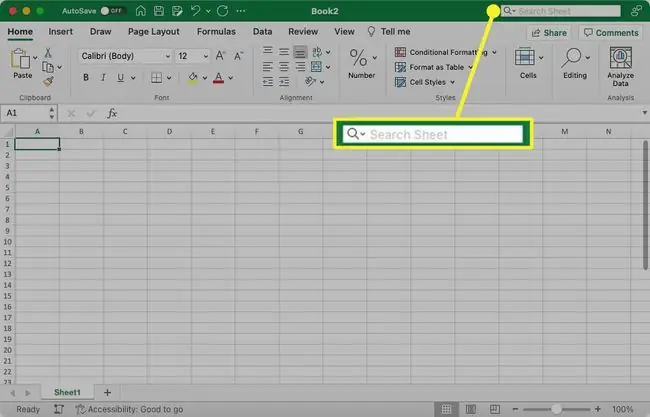
Fiecare dintre aceste casete de căutare funcționează la fel ca instrumentul de căutare pe care îl vedeți cu Command+F. Și de cele mai multe ori, utilizarea comenzii rapide de la tastatură pe Mac deschide același instrument de căutare în aplicație. Introduceți termenul de căutare și apăsați Return.
Întrebări frecvente
Cum le selectez pe toate pe Mac?
Pentru a selecta tot conținutul dintr-o fereastră, apăsați Comandă+ A. Acest truc funcționează pentru evidențierea textului și pentru selectarea mai multor fișiere pe un Mac.
Cum controlez F pe iPhone-ul meu?
Nu puteți folosi Control + F pe un iPhone, dar puteți folosi bara de căutare din Safari pentru a efectua o funcție similară.
De ce nu funcționează Control F pe Mac-ul meu?
Accesați meniul Apple > Preferințe de sistem > Tastatura 64333452 Shortcuts și asigurați-vă că Command + F este activat. Dacă mai aveți probleme, încercați să apăsați mai întâi F (F+ Comandă).






