Un fișier comprimat este orice fișier cu atributul comprimat activat.
Folosirea atributului comprimat este o modalitate de a comprima un fișier la o dimensiune mai mică pentru a economisi spațiu pe hard disk și poate fi aplicată în câteva moduri diferite (despre care vorbim mai jos).
Majoritatea computerelor Windows sunt configurate în mod implicit pentru a afișa fișiere comprimate în text albastru în căutările normale de fișiere și în vizualizările folderelor.
Cum funcționează compresia?
Deci, ce face de fapt comprimarea unui fișier? Activarea atributului de fișier comprimat pentru un fișier va reduce dimensiunea fișierului, dar va permite totuși Windows să-l folosească la fel ca orice alt fișier.
Comprimarea și decompresia au loc din mers. Când un fișier comprimat este deschis, Windows îl decomprimă automat pentru tine. Când se închide, se comprimă din nou. Acest lucru se întâmplă din nou și din nou de câte ori deschideți și închideți un fișier comprimat.
Am activat atributul de compresie pentru un fișier TXT de 25 MB pentru a testa eficacitatea algoritmului folosit de Windows. După comprimare, fișierul folosea doar 5 MB de spațiu pe disc.
Chiar cu doar acest exemplu, puteți vedea cât spațiu pe disc ar putea fi salvat dacă acest lucru s-ar aplica mai multor fișiere simultan.
Ar trebui să comprim un hard disk întreg?
După cum ați văzut în exemplul de fișier TXT, setarea atributului fișierului comprimat pe un fișier poate reduce substanțial dimensiunea acestuia. Cu toate acestea, lucrul cu un fișier care este comprimat va folosi mai mult timp procesor decât lucrul cu un fișier necomprimat, deoarece Windows trebuie să decomprima și să recomprima fișierul în timpul utilizării acestuia.
Deoarece majoritatea computerelor au suficient spațiu pe hard disk, compresia nu este recomandată de obicei, mai ales că compromisul este un computer general mai lent datorită utilizării suplimentare necesare a procesorului.
Toate acestea, ar putea fi benefic să comprimați anumite fișiere sau grupuri de fișiere dacă nu le folosiți niciodată. Dacă nu intenționați să le deschideți des sau chiar deloc, atunci faptul că vor avea nevoie de putere de procesare pentru a se deschide este probabil foarte puțin îngrijorător în fiecare zi.
Comprimarea fișierelor individuale este destul de ușoară în Windows datorită atributului comprimat, dar utilizarea unui program de comprimare a fișierelor terță parte este cea mai bună pentru arhivare sau partajare. Consultați această listă de instrumente gratuite de extragere a fișierelor dacă sunteți interesat de aceasta.
Cum să comprimați fișiere și foldere în Windows
Atât Explorer, cât și comanda compactă din linia de comandă pot fi folosite pentru a comprima fișiere și foldere în Windows activând atributul comprimat.
Microsoft are acesta un tutorial care explică comprimarea fișierelor folosind metoda File/Windows Explorer, în timp ce exemple despre cum să comprimați fișierele dintr-un prompt de comandă și sintaxa adecvată pentru această comandă din linia de comandă.
Comprimarea unui singur fișier, desigur, aplică compresia doar acelui fișier. Când comprimați un folder (sau o întreagă partiție), vi se oferă opțiunea de a comprima doar acel folder sau folderul plus subfolderele sale și toate fișierele care se găsesc în ele.
Așa cum vedeți mai jos, comprimarea unui folder folosind Explorer vă oferă două opțiuni: Aplicați modificările numai la acest dosar și Aplicați modificările acestui folder, subdosare și fișiere.
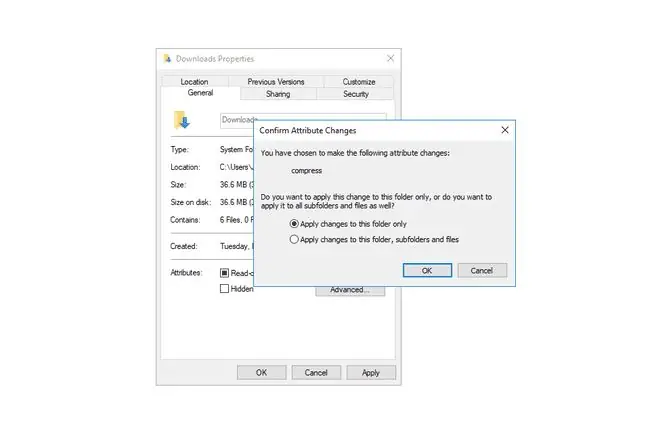
Prima opțiune pentru aplicarea modificărilor unui dosar în care vă aflați va configura atributul de compresie numai pentru fișierele noi pe care le-ați pus în dosar. Aceasta înseamnă că orice fișier care se află în dosar acum nu va fi inclus, dar orice fișier nou pe care îl adăugați în viitor va fi comprimat. Acest lucru este valabil numai pentru folderul în care îl aplicați, nu pentru orice subdosare pe care le-ar putea avea.
A doua opțiune - de a aplica modificările folderului, subdosarelor și tuturor fișierelor acestora - face exact cum pare. Toate fișierele din folderul curent, plus toate fișierele din oricare dintre subfolderele sale, vor avea atributul comprimat activat. Acest lucru nu înseamnă doar că fișierele curente vor fi comprimate, ci și că atributul comprimat este aplicat oricăror fișiere noi pe care le adăugați în folderul curent, precum și oricăror subfoldere, care este diferența dintre această opțiune și ceal altă.
Când comprimați unitatea C sau orice alt hard disk, vi se oferă aceleași opțiuni ca atunci când comprimați un folder, dar pașii sunt puțin diferiți. Deschideți proprietățile unității în Explorer și bifați caseta de lângă Comprimați această unitate pentru a economisi spațiu pe disc. Apoi vi se oferă opțiunea de a aplica compresia numai la rădăcina unității sau la toate subfolderele și fișierele sale.
Limitări ale atributului fișierului comprimat
Sistemul de fișiere NTFS este singurul sistem de fișiere Windows care acceptă fișiere comprimate. Aceasta înseamnă că partițiile formatate în sistemul de fișiere FAT nu pot folosi compresia fișierelor.
Unele hard disk-uri pot fi formatate pentru a utiliza dimensiuni de cluster mai mari decât dimensiunea implicită de 4 KB (mai multe despre asta aici). Orice sistem de fișiere care utilizează o dimensiune de cluster mai mare decât această dimensiune implicită nu va putea folosi caracteristicile atributului fișierului comprimat.
Mai multe fișiere nu pot fi comprimate în același timp decât dacă sunt conținute într-un folder și apoi alegeți opțiunea de a comprima conținutul folderului. În caz contrar, atunci când selectați un singur fișier odată (de exemplu, evidențiați două sau mai multe fișiere imagine), opțiunea de activare a atributului de compresie nu va fi disponibilă.
Unele fișiere din Windows vor cauza probleme dacă sunt comprimate, deoarece sunt necesare pentru pornirea Windows. BOOTMGR și NTLDR sunt două exemple de fișiere care nu ar trebui comprimate. Versiunile mai noi de Windows nici măcar nu vă vor permite să comprimați aceste tipuri de fișiere.
Mai multe informații despre comprimarea fișierelor
Deși probabil nu este o surpriză, fișierele mai mari vor dura mai mult pentru a se comprima decât cele mai mici. Dacă un întreg volum de fișiere este comprimat, probabil că va dura destul de mult până la finalizare, timpul total depinde de numărul de fișiere din volum, de dimensiunea fișierelor și de viteza totală a computerului.
Unele fișiere nu se comprimă deloc bine, în timp ce altele se pot comprima până la 10% sau mai puțin din dimensiunea lor originală. Acest lucru se datorează faptului că unele fișiere sunt deja comprimate într-o anumită măsură chiar înainte de a utiliza instrumentul de compresie Windows.
Un exemplu în acest sens poate fi văzut dacă încercați să comprimați un fișier ISO. Majoritatea fișierelor ISO sunt comprimate atunci când sunt create pentru prima dată, așa că comprimarea lor din nou folosind compresia Windows probabil nu va aduce prea mult la dimensiunea totală a fișierului.
Când vizualizați proprietățile unui fișier, există o dimensiune a fișierului listată pentru dimensiunea reală a fișierului (doar numită Dimensiune) și o altă listă pentru cât de mare este fișierul pe hard disk (Dimensiunea pe disc).
Primul număr nu se va schimba indiferent dacă un fișier este sau nu comprimat, deoarece vă spune dimensiunea adevărată, necomprimată a fișierului. Al doilea număr, totuși, este cât spațiu ocupă fișierul pe hard disk chiar acum. Deci, dacă fișierul este comprimat, numărul de lângă Dimensiune pe disc va fi, desigur, de obicei mai mic decât celăl alt număr.
Copiarea unui fișier pe un alt hard disk va șterge atributul de compresie. De exemplu, dacă un fișier video de pe hard diskul principal este comprimat, dar apoi îl copiați pe un hard disk extern, fișierul nu va mai fi comprimat pe acea unitate nouă decât dacă îl comprimați manual din nou.
Comprimarea fișierelor poate crește fragmentarea unui volum. Din acest motiv, instrumentele de defragmentare pot dura mai mult pentru a defragmenta un hard disk care conține o mulțime de fișiere comprimate.
Întrebări frecvente
Ce extensie de fișier este folosită pentru a denumi un folder comprimat?
Fișierele comprimate se termină în general cu extensia.zip. Alternativele includ.7z, care este utilizat cu aplicația de extragere a fișierelor 7-Zip și.rar.
Cum dezarhivezi un fișier comprimat?
În Windows, localizați fișierul comprimat în File Explorer, faceți clic dreapta și selectați Extract All, apoi urmați instrucțiunile. Pentru a dezarhiva un fișier comprimat pe un Mac, pur și simplu deschideți-l. Acesta va decomprima automat și va pune fișierele necomprimate în același folder.
Ce tip de fișier imagine a fost deja comprimat?
JPEG sunt fișiere imagine care sunt comprimate pentru a le reduce semnificativ dimensiunea, făcându-le mai ușor de partajat. Comprimarea scade oarecum calitatea imaginii, dar, în general, puteți alege cât de comprimat doriți să fie JPEG, cu prețul unui spațiu de stocare mai mare.
Care sunt diferitele formate de fișiere comprimate pentru fișierele muzicale?
Unele formate audio comprimate fără pierderi comune includ FLAC, WavPack, Monkey's Audio și ALAC. Formatele audio comprimate cu pierderi includ MP3 și AAC.






