01 din 02
Efectuați calcule în mai multe celule cu o singură formulă de matrice Excel
În Excel, o formulă matrice efectuează calcule pe unul sau mai multe elemente dintr-o matrice.
Formulele matrice sunt înconjurate de acolade „ { } ”. Acestea sunt adăugate la o formulă apăsând împreună tastele Ctrl, Shift și Enter după ce ați introdus formula într-o celulă sau celule.
Tipuri de formule matrice
Există două tipuri de formule matrice:
- formule cu matrice cu o singură celulă - formule care efectuează mai multe calcule într-o singură celulă de foaie de lucru;
- formulă de matrice cu mai multe celule - formule care efectuează aceleași calcule în mai multe celule ale foii de lucru.
Cum funcționează o formulă cu mai multe celule
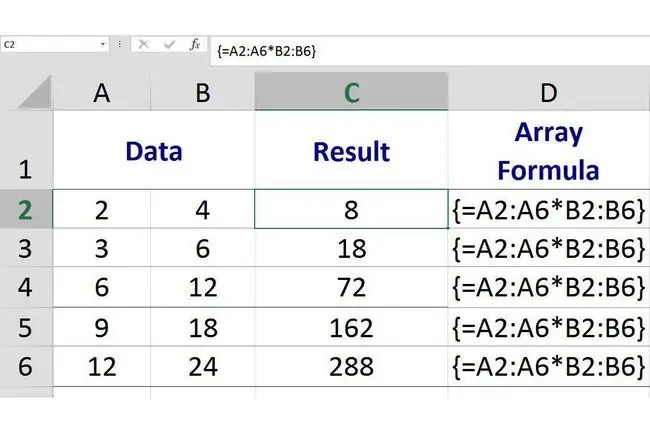
În imaginea de mai sus, formula matricei cu mai multe celule este situată în celulele C2 la C6 și efectuează aceeași operație matematică de înmulțire a datelor din intervalele de la A1 la A6 și B1 la B6
Deoarece este o formulă matrice, fiecare instanță sau copie a formulei este exact aceeași, dar fiecare instanță utilizează date diferite în calculele sale și produce rezultate diferite.
De exemplu:
- Instanța formulei matrice din celula C1 înmulțește datele din celula A1 cu datele din celula B1 și returnează un rezultat de 8;
- Instanța formulei matrice din celula C2 înmulțește datele din celula A2 cu datele din celula B2 și returnează un rezultat de 18;
- Instanța formulei matrice din C3 înmulțește datele din celula A3 cu datele din celula B3 și returnează un rezultat de 72.
Crearea formulei de bază
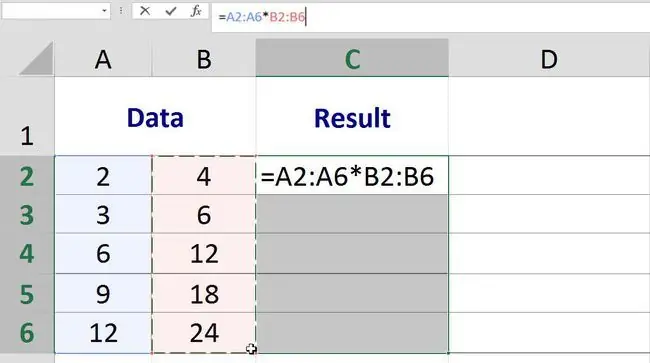
Exemplu de formulă de matrice cu mai multe celule
Formula din imaginea de mai sus înmulțește datele găsite în coloana A cu datele din coloana B. Pentru a face acest lucru, se introduc intervale, mai degrabă decât referințele de celule individuale, așa cum se găsesc în formulele obișnuite:
{=A2:A6B2:B6}
Crearea formulei de bază
Primul pas în crearea unei formule de matrice cu mai multe celule este să adăugați aceeași formulă de bază la toate celulele în care va fi localizată formula de matrice cu mai multe celule.
Acest lucru se face prin evidențierea sau selectarea celulelor înainte de a începe formula.
Pașii de mai jos acoperă crearea formulei matricei cu mai multe celule afișată în imaginea de mai sus în celulele C2 până la C6:
- Evidențiați celulele C2 la C6 - acestea sunt celulele în care va fi localizată formula matricei cu mai multe celule;
- Tastați un semn egal (=) pe tastatură pentru a începe formula de bază.
- Evidențiați celulele de la A2 la A6 pentru a introduce acest interval în formula de bază;
- Tastați un simbol cu asterisc () - operatorul de înmulțire - urmând intervalul A2:A6;
- Evidențiați celulele de la B2 la B6 pentru a introduce acest interval în formula de bază;
- În acest moment, lăsați foaia de lucru așa cum este - formula va fi finalizată în ultimul pas al tutorialului când este creată formula matrice.
Crearea formulei matrice
Ultimul pas este transformarea formulei de bază situate în intervalul C2:C6 într-o formulă matrice.
Crearea unei formule matrice în Excel se face prin apăsarea Ctrl, Shift și Entertaste de pe tastatură.
Procedând astfel, formula se înconjoară cu acolade: { } indicând că acum este o formulă matrice.
- Țineți apăsate tastele Ctrl și Shift de pe tastatură, apoi apăsați și eliberați Enter Tastapentru a crea formula matricei.
- Eliberați tastele Ctrl și Shift.
- Dacă este făcută corect, formulele din celulele C2 până la C6 vor fi înconjurate de acolade și fiecare celulă va conține un rezultat diferit, așa cum se vede în prima imagine de mai sus.
Rezultat celulă C2: 8 - formula înmulțește datele din celulele A2B2 C3: 18 - formula înmulțește datele din celulele A3B3 C4: 72 - formula înmulțește date din celulele A4B4 C5: 162 - formula înmulțește datele din celulele A5B5 C6: 288 - formula înmulțește datele din celulele A6B6
Când dați clic pe oricare dintre cele cinci celule din intervalul C2:C6, formula matricei completată:
{=A2:A6B2:B6}
apare în bara de formule de deasupra foii de lucru.






