Aplicația Mail care vine încorporată în iPhone acceptă funcții standard de gestionare a corespondenței, cum ar fi ștergerea mesajelor, semnalarea mesajelor sau marcarea mesajelor ca nedorite.
Informațiile din acest articol se aplică pentru iOS 12, deși instrucțiunile funcționează pentru toate versiunile de iOS acceptate în prezent.
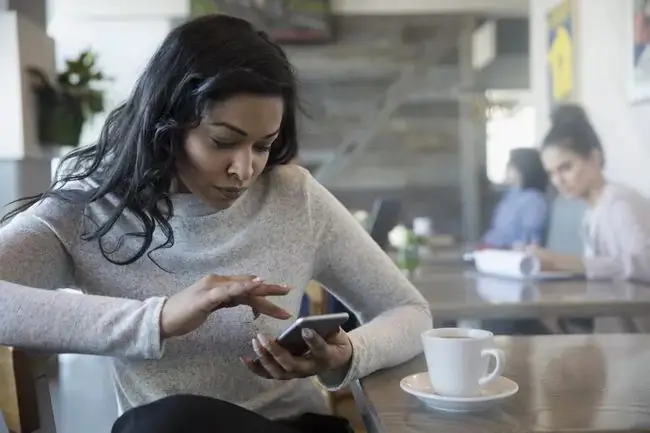
Șterge e-mailurile de pe iPhone
Cea mai simplă modalitate de a șterge un e-mail de pe iPhone este să glisați de la dreapta la stânga peste mesajul pe care doriți să-l ștergeți. Fie glisați până la capăt dintr-o parte a ecranului în ceal altă pentru a șterge e-mailul sau glisați parțial și atingeți Coș de gunoi.
Pentru a șterge mai multe e-mailuri în același timp:
- Accesați Inbox, apoi atingeți Editați.
- Atingeți fiecare e-mail pe care doriți să-l ștergeți pentru a afișa o bifă lângă el.
-
Atingeți Coș de gunoi.

Image - Mesajele de e-mail sunt șterse din Mesaje primite.
Semnalați, marcați ca citit sau mutați în mesaje nedorite în iPhone Mail
O modalitate de a gestiona eficient e-mailurile pe iPhone este să vă sortați mesajele pentru a vă asigura că vă ocupați de cele importante.
Mesajele pot fi marcate astfel încât anumite acțiuni să fie asociate cu mesajul. Opțiunile sunt:
- Flag adaugă un punct portocaliu lângă mesaj pentru a indica faptul că este important.
- Marcați ca citit elimină punctul albastru de lângă mesaj care indică faptul că acesta este necitit și reduce numărul de mesaje afișate pe pictograma aplicației Mail de pe ecranul de pornire.
- Marcați ca necitit pune din nou punctul albastru lângă mesaj, ca și cum ar fi fost nou și nu ar fi fost niciodată deschis.
- Mută în Junk indică faptul că mesajul este spam și mută mesajul în dosarul Junk Mail sau Spam pentru contul respectiv.
Pentru a marca un mesaj sau mai multe mesaje:
- Accesați Inbox, apoi atingeți Editați.
- Atingeți fiecare mesaj pe care doriți să-l marcați. Lângă e-mailurile selectate apare o bifă.
-
Atingeți Marca.
-
Alegeți fie Flag, Marcați ca citit (sau marcați un mesaj citit ca Necitit), sau Mutați în Junk.

Image - Pentru a anula un steag, marca ca citit sau marca ca necitit, selectați mesajele, atingeți Mark, apoi alegeți acea opțiune.
Opțiunile Marcare ca citită și Marcare ca necitită apar contextual. De exemplu, dacă mesajele selectate sunt necitite, opțiunea Marcare ca necitite nu se afișează.
Folosiți gesturi de glisare pentru a efectua multe dintre aceste sarcini, cum ar fi:
- Flag: glisați de la dreapta la stânga pe o scurtă distanță pentru a dezvălui trei butoane din partea dreaptă. Una dintre acestea este Flag (sau Unflag, în funcție de starea mesajului).
- Marcați ca citit: glisați de la dreapta la stânga o mică distanță pentru a dezvălui cele trei butoane. Atingeți Mai multe, atingeți Marc, apoi atingeți Marcați ca citit.
- Marcați ca necitit: glisați de la stânga la dreapta pe o distanță scurtă, apoi atingeți butonul Necitit.
- Mutați în Junk: glisați de la dreapta la stânga pe o distanță scurtă, atingeți Mai multe, atingeți Marc, apoi atingeți Mutați în Junk.
Setează notificările de răspuns prin e-mail pentru iPhone
Dacă are loc o discuție importantă prin e-mail, setați iPhone-ul să trimită o notificare ori de câte ori se adaugă un mesaj nou la acea discuție.
- Deschideți discuția despre care doriți să fiți notificat, apoi atingeți pictograma Flag.
- Atingeți Anunțați-mă.
-
Atingeți Anunțați-mă.

Image - În dosarul de mesaje apare o pictogramă gri cu clopoțel, ceea ce înseamnă că notificările sunt activate pentru acel fir.
Mutați e-mailurile în dosare noi pe iPhone
Toate e-mailurile sunt stocate în căsuța de e-mail principală a fiecărui cont de e-mail când sosesc. Pentru a muta mesajele de e-mail în dosare diferite:
- În orice cutie poștală, atinge Editare.
- Atingeți mesajul sau mesajele pe care doriți să le mutați. Lângă mesajele selectate apare o bifă.
-
Atingeți Mutare.

Image - Selectați folderul în care doriți să mutați mesajele.
Întâmpinați probleme la utilizarea e-mailului pe iPhone? Aflați ce le-ar putea cauza și cum să le remediați în ceea ce trebuie să faceți atunci când e-mailul iPhone nu funcționează.






