Serverul de baze de date MySQL este una dintre cele mai populare baze de date open-source din lume. Deși administratorii instalează de obicei MySQL pe un sistem de operare server, este cu siguranță posibil să îl instaleze pe un sistem de operare desktop precum Windows 8.
După ce este instalat, veți avea puterea extraordinară a bazei de date relaționale flexibile MySQL, disponibilă gratuit. Este o bază de date utilă atât pentru dezvoltatori, cât și pentru administratorii de sistem. Instalarea MySQL pe Windows 8 este un instrument deosebit de valoros pentru cei care doresc să învețe administrarea bazelor de date, dar nu au acces la un server propriu.
Descărcați programul de instalare potrivit
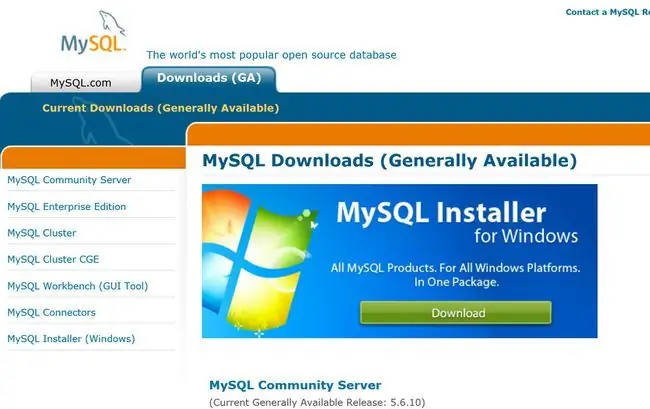
În primul rând, descărcați programul de instalare MySQL corespunzător pentru sistemul dvs. de operare. Indiferent de programul de instalare pe care îl utilizați, salvați fișierul pe desktop sau în altă locație unde îl veți putea găsi din nou. Dacă utilizați un Mac, ar trebui să citiți despre Instalarea MySQL pe Mac OS X.
Conectați-vă cu un cont de administrator
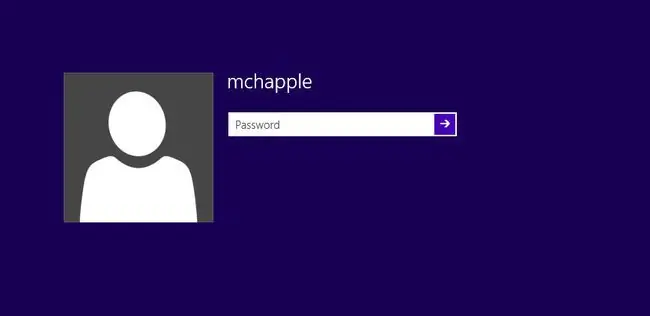
Conectează-te la Windows utilizând un cont cu privilegii de administrator local. Programul de instalare nu va funcționa corect dacă nu aveți aceste privilegii. Nu veți avea nevoie de ele, mai târziu, pentru a accesa bazele de date de pe serverul dvs. MySQL, dar MSI face unele modificări setărilor de configurare a sistemului care necesită privilegii ridicate.
Lansați fișierul de instalare
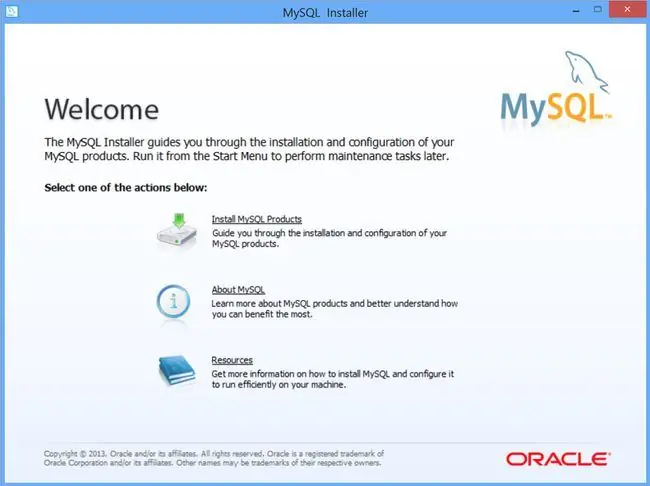
Faceți dublu clic pe fișierul de instalare pentru al lansa. Dacă primiți mesaje de avertizare de securitate, alegeți să continuați procesul de instalare. După ce se termină de deschidere, veți vedea ecranul MySQL Setup Wizard.
Faceți clic pe Instalați produse MySQL pentru a merge mai departe.
Acceptați EULA
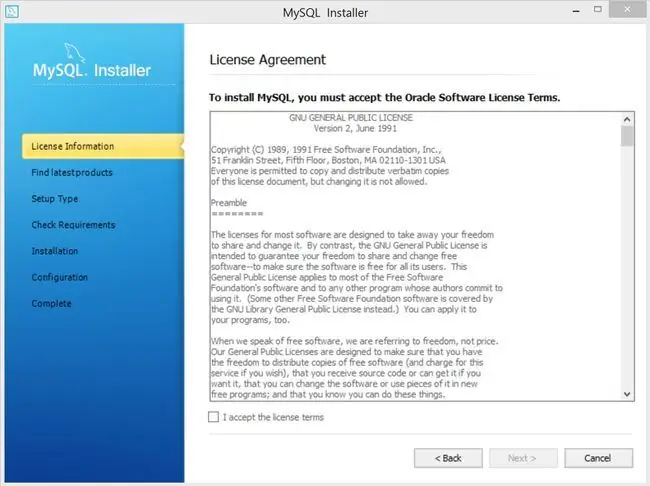
Faceți clic pe butonul Next pentru a trece de ecranul de bun venit. Veți vedea apoi Acordul de licență pentru utilizatorul final. Faceți clic pe caseta de selectare , confirmând că acceptați termenii acordului de licență, apoi faceți clic pe Următorul pentru a trece de ecranul EULA.
Următorul ecran vă solicită să verificați actualizările pentru programul de instalare. Faceți clic pe butonul Execute pentru a finaliza această verificare.
Alegeți un tip de instalare
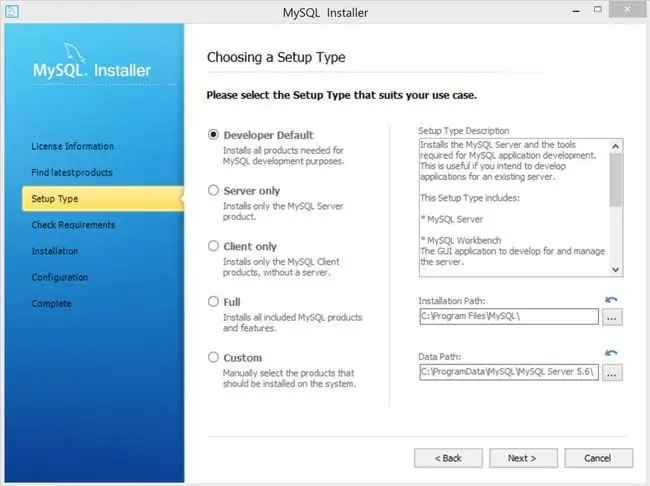
Asistentul de configurare MySQL solicită un tip de instalare. Majoritatea oamenilor ar trebui să selecteze Full, care instalează setul complet de caracteristici ale bazei de date MySQL. Dacă trebuie să personalizați fie funcțiile care vor fi instalate, fie locația în care programul de instalare va plasa fișierele, selectați PersonalizatAlternativ, efectuați o instalare doar server sau doar client făcând clic pe butonul corespunzător.
Începe instalarea
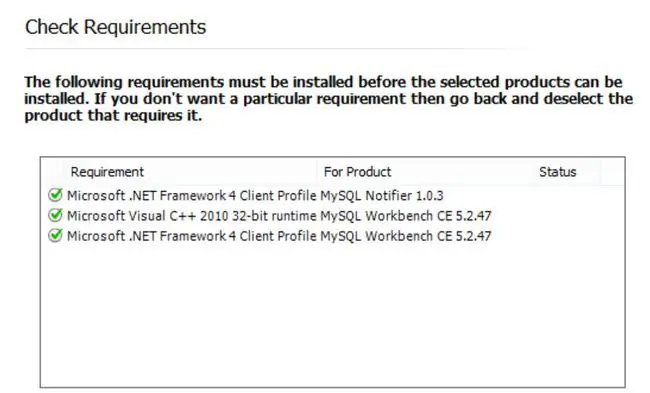
Faceți clic pe butonul Next pentru a trece la ecranul Verificare cerințe. În funcție de celăl alt software deja instalat pe sistemul dvs., acest ecran vă poate ghida prin instalarea software-ului necesar înainte de a începe instalarea MySQL.
Faceți clic pe Instalare pentru a începe procesul de instalare. Programul de instalare afișează un ecran de progres al instalării.
Configurație MySQL inițială
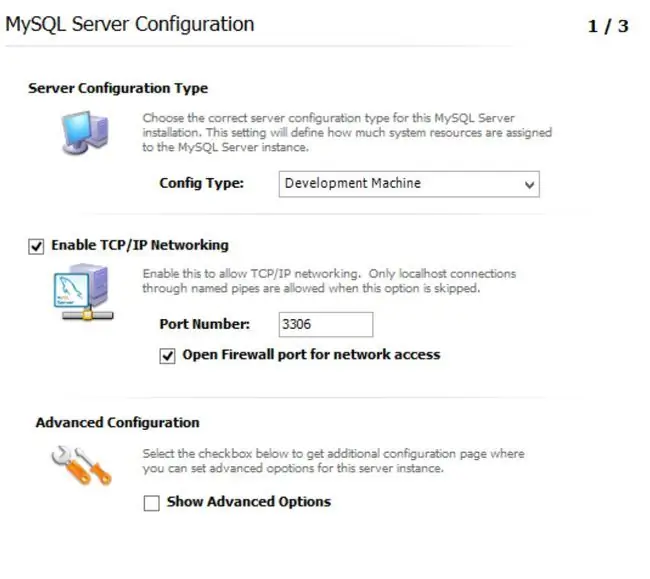
Când apare ecranul MySQL Server Configuration, verificați dacă setările sunt adecvate pentru mediul dvs. Alegeți Tip de configurare potrivit pentru situația dvs. Dacă aceasta este o mașină pe care o utilizați ca dezvoltator, alegeți Mașină de dezvoltare În caz contrar, dacă acesta va fi un server de producție, selectați Server Machine Faceți clic pe Next
Alegeți o parolă root și creați conturi de utilizator
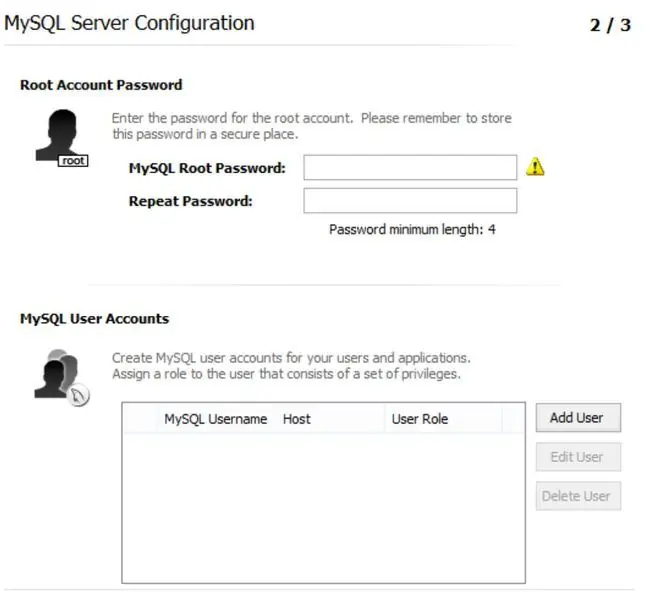
Ecranul de securitate vă solicită să introduceți o parolă rădăcină pentru serverul dvs. de baze de date. Vă recomandăm o parolă puternică, constând dintr-un amestec de caractere alfanumerice și simboluri. Cu excepția cazului în care aveți un motiv anume pentru a nu face acest lucru, ar trebui să lăsați opțiunile pentru permite accesul root la distanță și creați un cont anonim nebifat Oricare dintre aceste opțiuni pot crea vulnerabilități de securitate pe serverul bazei de date.
Pe acest ecran, puteți crea și conturi de utilizator pentru serverul dvs. de baze de date. Dacă doriți, puteți amâna acest lucru pentru mai târziu. Faceți clic pe Următorul.
Setare opțiuni Windows
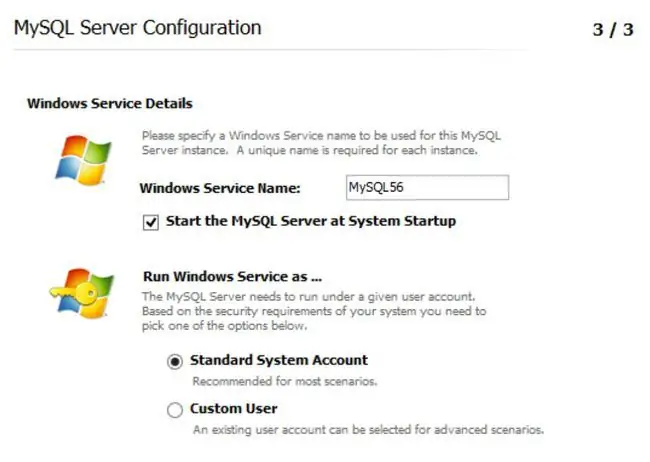
Următorul ecran setează două opțiuni Windows diferite pentru MySQL. Mai întâi, să rulați ca serviciu Windows Această opțiune este o idee bună, deoarece rulează programul în fundal. De asemenea, puteți alege ca serviciul să pornească automat de fiecare dată când sistemul de operare se încarcă Faceți clic pe Următorul
Finalizați configurația instanței
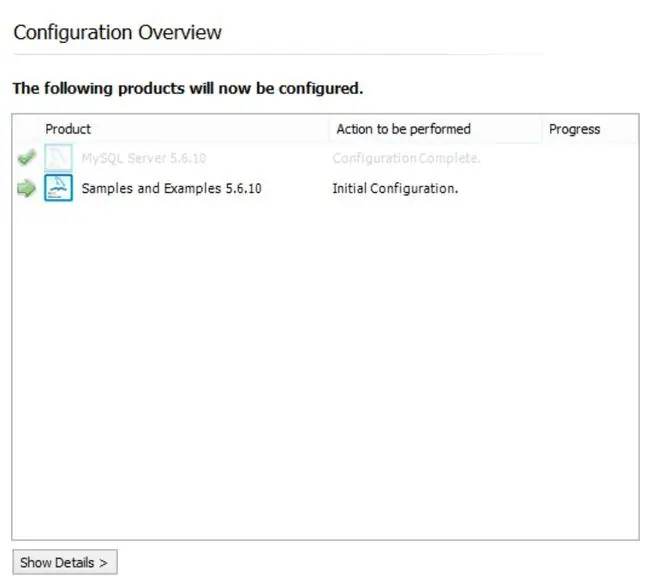
Ecranul final al expertului prezintă un rezumat al acțiunilor care vor avea loc. După examinarea acelor acțiuni, faceți clic pe butonul Execute pentru a configura instanța MySQL.






