Ce trebuie să știți
- Descărcați pachetul de pluginuri gratuit pentru Paint. NET, apoi deschideți fișierul ZIP. Copiați folderele Effects și FileTypes din fișierul ZIP.
- Găsiți folderul Paint. NET din Fișiere de program și inserați folderele pe care le-ați copiat în interior. Veți vedea un subgrup Tools în meniul Efecte.
- Pentru a crea text editabil: accesați Layers > Adăugați un nou strat > Efecte > Instrumente > Text editabil. Introdu text și selectează OK.
Acest articol explică cum să utilizați pluginul de text editabil pentru Paint. NET pentru a vă putea edita sau repoziționa textul. Instrucțiunile acoperă versiunea 4.2 a software-ului de editare a imaginilor Paint. NET, care nu trebuie confundată cu site-ul web cu același nume.
Cum se instalează pluginul text editabil Paint. NET
Spre deosebire de alte aplicații grafice, Paint. NET nu are funcții în interfața cu utilizatorul pentru a gestiona pluginurile, așa că trebuie să configurați pluginurile manual:
-
Descărcați pachetul de pluginuri gratuit pentru Paint. NET.
Acest pachet conține mai multe plugin-uri care adaugă instrumente noi la Paint. NET, inclusiv pensule personalizate.

Image -
Închideți Paint. NET dacă îl aveți deschis, apoi deschideți fișierul ZIP pe care tocmai l-ați descărcat.

Image -
Copiați dosarele Efecte și FileTypes din fișierul ZIP.

Image -
Găsiți folderul Paint. NET din Fișiere de program și inserați folderele pe care le-ați copiat.

Image -
Data viitoare când lansați Paint. NET, veți observa un nou subgrup în meniul Efecte numit Tools. Conține majoritatea noilor funcții adăugate de pachetul de pluginuri.

Image
Cum se utilizează pluginul text editabil Paint. NET
Pentru a crea text editabil cu pluginul Paint. NET:
-
Accesați Layers > Adăugați un nou strat sau faceți clic pe butonul Adăugați un nou strat în partea stângă jos a paletei Straturi.
Puteți adăuga text editabil direct la stratul de fundal, dar adăugarea unui strat nou pentru fiecare secțiune de text menține lucrurile mai flexibile.

Image -
Accesați Efecte > Instrumente > Text editabil și va apărea o nouă casetă de dialog Text editabil deschis.

Image -
Faceți clic în caseta de introducere goală și introduceți orice doriți, apoi selectați OK.

Image -
Dacă doriți să editați textul mai târziu, selectați stratul de text din paleta de straturi și accesați Efecte > Instrumente > Text editabil. Caseta de dialog se va deschide din nou și puteți face orice modificări doriți.
Este posibil să descoperiți că textul nu mai este editabil dacă pictați pe un strat care conține text editabil.
Cum să repoziționați textul cu pluginul de text editabil Paint. NET
Paint. NET oferă, de asemenea, controale care vă permit să poziționați textul pe pagină și să schimbați unghiul. Selectați instrumentul Mutați selectați pixeli din caseta de instrumente și trageți textul pentru a-l repoziționa.
Asigurați-vă că numai stratul care conține textul editabil este selectat în paleta de straturi.
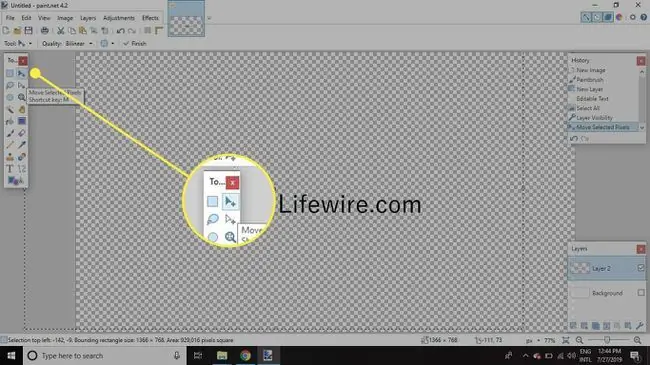
Veți vedea că poziția textului se mișcă în timp real. Este posibil să trageți pictograma de mutare în afara casetei și să mutați o parte sau tot textul în afara documentului. De asemenea, puteți modifica unghiul textului de pe pagină.






