Dacă aveți o problemă cu Windows care este prea complicată pentru a fi rezolvată manual, puteți încerca să utilizați Resetare acest computer. Ar trebui să reinstaleze complet Windows cu doar câteva clicuri și poate fi extrem de util… dacă funcționează.
Dacă Resetați acest computer nu funcționează, veți primi eroarea „A existat o problemă la resetarea computerului”, care arată astfel:
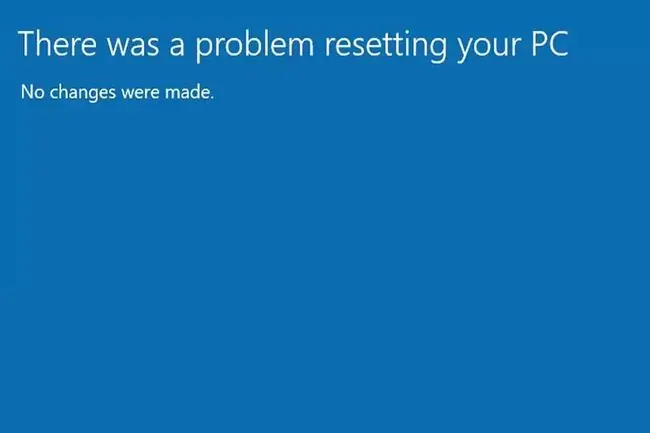
Încerci clar să rezolvi o altă problemă cu o resetare, dar instrumentul de resetare în sine nici măcar nu funcționează! Fără mai multe de făcut decât o simplă eșec la lansare, este greu de știut exact de ce Resetați acest computer nu a pornit corect.
Din fericire, există câteva lucruri pe care le puteți încerca.
Resetați Erorile acestui computer pot apărea pe Windows 10 și Windows 8. Instrucțiunile de mai jos se aplică ambelor sisteme de operare.
Cum să remediați eroarea „A existat o problemă la resetarea computerului”
-
Reporniți computerul și încercați din nou (resetarea este diferită de repornire).
O repornire simplă este ușor de încercat și adesea rezolvă problemele inexplicabile. Acesta poate fi tot ce trebuie să faceți.
-
Run Startup Repair din meniul Advanced Startup Options (ASO). Aceasta va încerca să rezolve problemele care împiedică încărcarea Windows, motiv pentru care Resetați acest computer nu pornește.

Image Pentru a remedia eroarea „A existat o problemă la resetarea computerului” cu repararea pornirii, va trebui să accesați meniul ASO. După ce sunteți acolo, accesați Depanare > Opțiuni avansate > Reparație la pornire.
-
Reparați fișierele de sistem cu comanda sfc /scannow. Resetați Acest computer ar putea încerca să folosească unele fișiere Windows importante care sunt corupte, motiv pentru care vedeți această eroare.

Image Va trebui să rulați o comandă pentru a face acest lucru, ceea ce o puteți face într-un prompt de comandă ridicat din Windows. Dacă nu puteți ajunge până la desktop, utilizați linia de comandă din meniul ASO. Instrucțiunile pentru ambele metode sunt disponibile în linkul de mai sus.
-
Run System Restore. Acest lucru va anula orice modificări aduse fișierelor Windows care ar putea fi cauza eroării „A existat o problemă la resetarea computerului”. Asigurați-vă că restabiliți computerul la un punct înainte de a începe eroarea.

Image Dacă nu vă puteți conecta la Windows pentru a rula System Restore, o puteți face și din meniul ASO prin Troubleshoot > System Restoresau de pe un mediu de instalare bootabil (vezi ultimul pas de mai jos).
-
Reparați mediul de recuperare Windows. Dacă imaginea WinRE, din orice motiv, lipsește sau este coruptă, este posibil să afișeze eroarea „A apărut o problemă la resetarea computerului”.
Pentru a o repara, deschideți un prompt de comandă ridicat și introduceți această comandă:
reactivc /dezactivare

Image Reporniți computerul, deschideți din nou linia de comandă și introduceți această comandă:
reactivc /activare
Această remediere este relevantă doar pentru o situație foarte specifică, care ar putea să nu aibă legătură cu cauza problemei. Asigurați-vă că parcurgeți ceilalți pași de mai sus înainte de a trece la acesta.
-
Dacă, după ce ați încercat toate aceste sugestii, încă nu ați reușit să remediați eroarea „A existat o problemă la resetarea computerului”, o puteți ocoli complet instalând Windows de pe un disc sau o unitate flash. Deoarece scopul tău de la început a fost să ștergi întreaga unitate și să reinstalezi Windows 10 sau Windows 8, poți face acest lucru din mediul de instalare.
Pentru această sarcină, va trebui să aveți Windows 10 sau Windows 8 pe un disc sau o unitate flash. Veți porni pe acesta în loc de hard disk, astfel încât să puteți utiliza software-ul instalat acolo pentru a reinstala Windows.
Dacă nu sunteți familiarizat cu procesul de pornire, aflați cum să porniți de pe un disc sau cum să porniți de pe un dispozitiv USB.






