Snapfish este un serviciu online de imprimare și stocare a fotografiilor care vă permite să încărcați și să partajați fotografiile dvs., precum și să comandați printuri și produse fotografice conexe, cum ar fi cărți foto sau calendare foto.
În timp ce Snapfish este un serviciu complet și de încredere, utilizatorii se confruntă ocazional cu unele probleme confuze atunci când încarcă și lucrează cu fotografiile lor.
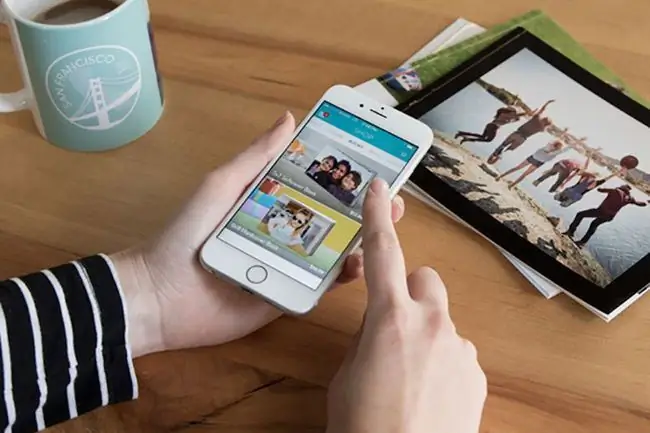
Linia de bază
Problemele pe care le întâmpină utilizatorii cu Snapfish sunt adesea probleme comune multor servicii foto online. Uneori, utilizatorii întâmpină dificultăți în localizarea instrumentelor de editare a imaginilor, cum ar fi cele folosite pentru a decupa o fotografie sau pentru a repara ochi roșii pe o imagine. Uneori, Snapfish face modificări nedorite de editare automată pe care un utilizator nu le dorește sau nu știe cum să le anuleze. Când cunoașteți mai bine interfața de utilizator Snapfish și instrumentele obișnuite, este ușor să rezolvați și să remediați reclamațiile obișnuite.
Sfaturi pentru rezolvarea problemelor cu Snapfish
Iată o privire asupra unor probleme frecvente care derutează utilizatorii Snapfish și cum să le depanați.
- Editați fotografiile. Uneori, utilizatorii nu sunt siguri cum să facă modificări minore de editare a imaginilor la fotografiile pe care le încarcă în Snapfish. Înțelegerea instrumentelor de editare foto ale serviciului vă va ajuta să corectați efectul de ochi roșii, orientarea și culoarea atunci când încărcați fotografii sau când fotografiile sunt în biblioteca dvs. sau într-un proiect.
-
Decupați fotografiile corect. Unul dintre cele mai dificile aspecte ale încărcării fotografiilor și creării de printuri în Snapfish este să vă asigurați că produsul final va arăta exact așa cum doriți. Utilizați instrumentul de decupare Snapfish pentru a vă asigura că imaginea se potrivește cu dimensiunea dorită cu compoziția dorită.
Selectați întotdeauna Examinați decuparea fotografiilor pentru a previzualiza imaginea și a vă asigura că aveți compoziția corectă.
-
Salvați corect imaginea editată. După ce editați fotografii în contul dvs. Snapfish, selectați Editare gata pentru a salva modificările. Fotografia editată are un nume de fișier ușor diferit, permițându-vă să păstrați copii ale ambelor imagini. Sau selectați Salvare ca copie, ceea ce vă oferă opțiunea de a salva o copie sau de a înlocui imaginea originală.
- Activați sau dezactivați editările automate. Unii utilizatori Snapfish se pot întreba de ce fotografiile lor sunt editate automat. Este posibil să fi fost setate preferințele de încărcare. Aceste preferințe vă permit să setați rezoluția și să eliminați automat efectul de ochi roșii la încărcare. Setați aceste preferințe dacă le doriți sau dezactivați-le dacă preferați editarea manuală.
- Rezolvați problemele de rezoluție a fotografiilor. Snapfish poate respinge o fotografie deoarece rezoluția acesteia este prea mică pentru anumite proiecte. Alegeți Rezoluție completă sub Dimensiunea imaginii în instrumentul de încărcare dacă doriți să realizați un poster sau un alt proiect mare.
- Remediați neclaritatea în mișcare. Uneori, o problemă, cum ar fi o fotografie neclară, nu poate fi rezolvată în Snapfish. Utilizarea setărilor corecte și atenția în timp ce faceți fotografii va produce rezultatul dorit.






