Ce trebuie să știți
- Tăiați imaginile sau comprimați-le pentru a reduce dimensiunea fișierului. Pentru a comprima fotografii, accesați Format Instrumente imagine > Comprimați imagini.
- Pentru a comprima fișierele media, selectați Fișier > Info > Comprimați media.
- Dacă unele dintre diapozitivele dvs. au un conținut intens, transformați un diapozitiv într-o singură imagine. Apoi, inserați acea imagine într-un diapozitiv.
Uneori fișierele de prezentare PowerPoint devin prea mari pentru a fi gestionate. Aceste fișiere mari sunt dificil de trimis prin e-mail, deoarece mulți furnizori de e-mail limitează dimensiunea atașamentelor de e-mail. Și este posibil ca fișierele mari de prezentare să nu fie redate corect pe computerele mai vechi. Pentru a vă păstra fișierele PowerPoint la îndemână, urmați aceste sfaturi și faceți prezentările PowerPoint cât mai mici posibil.
Decupați imagini
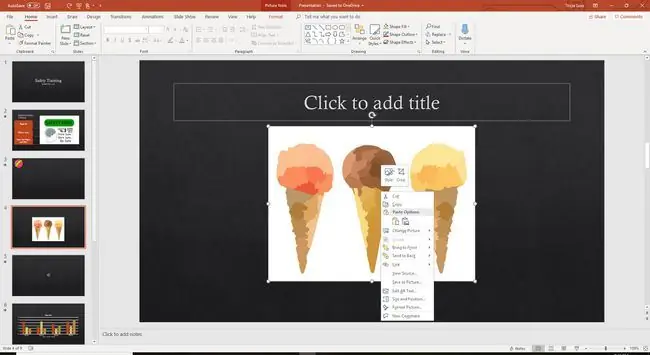
Tăierea imaginilor în PowerPoint are două bonusuri pentru prezentarea dvs. În primul rând, lucrurile din imagine care nu sunt necesare pentru a vă exprima punctul de vedere sunt eliminate. În al doilea rând, dimensiunea generală a fișierului prezentării dvs. este redusă.
- Faceți clic dreapta pe imaginea pe care doriți să o decupați și selectați Decupare.
- Trageți mânerele de decupare pentru a selecta zona pe care doriți să o decupați.
- Selectați o zonă goală a diapozitivului de prezentare pentru a vedea fotografia decupată.
Comprimați fotografii
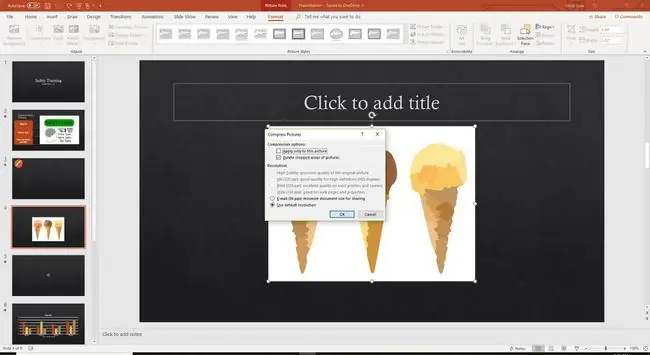
Comprimați fotografiile după ce sunt introduse pentru a le reduce dimensiunea fișierului.
- Selectați o fotografie în prezentare.
- Accesați Format Instrumente imagine.
- Selectați Comprimați imagini din grupul Ajustare.
- Ștergeți caseta de validare Aplicați numai acestei imagini pentru a comprima toate fotografiile din prezentare.
- Puneți o bifă lângă Ștergeți zonele tăiate din imagini.
- Selectați OK.
Comprimați fișiere media
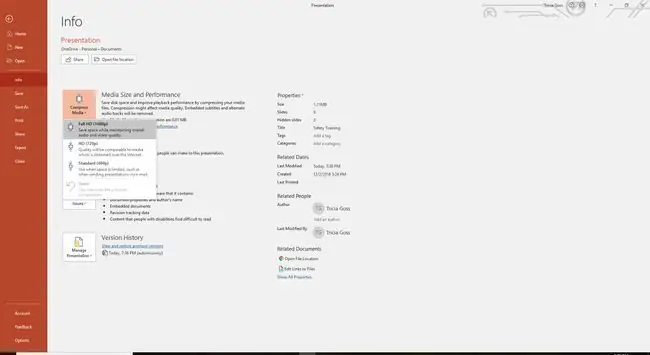
În PowerPoint pentru Windows, comprimați fișierele audio sau video într-o prezentare pentru a le face mai mici. Când faceți fișiere media mai mici, este posibil să reduceți și calitatea. Când comprimați fișiere media, aveți următoarele opțiuni:
- Full HD (1080p) reduce dimensiunea fișierului și menține calitatea generală.
- HD (720p) economisește mai mult spațiu și oferă o calitate comparabilă cu media transmisă în flux pe internet.
- Standard (480p) creează un fișier mic care poate fi atașat perfect la un e-mail, dar poate scădea calitatea generală.
Pentru a comprima fișiere media:
- Accesați Fișier.
- Selectați Informații.
- Selectați Comprimați media.
- Alegeți opțiunea pe care doriți să o utilizați.
Creează o imagine dintr-un diapozitiv
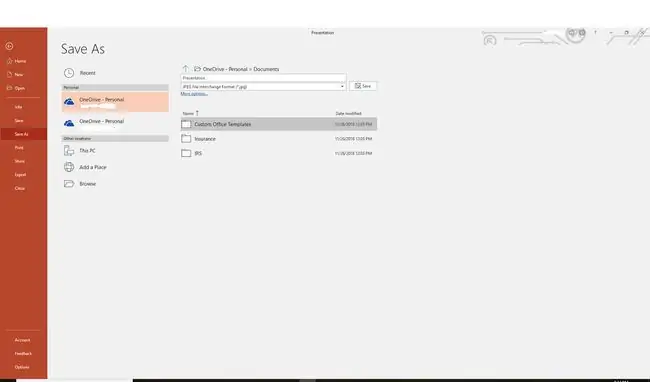
Dacă unele dintre diapozitivele dvs. au un conținut intens, transformați un diapozitiv într-o singură imagine. Apoi, inserați acea imagine într-un diapozitiv.
Dacă transformați o imagine într-un diapozitiv și apoi utilizați acea imagine pentru a crea un nou diapozitiv, nu veți mai putea anima obiecte separate.
Creați mai multe prezentări de diapozitive
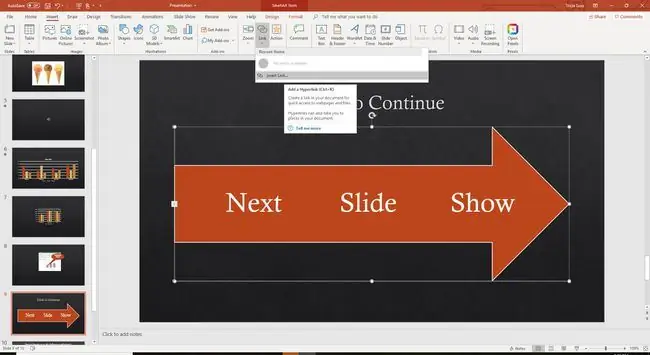
Gândiți-vă în considerare să vă împărțiți prezentarea în mai multe fișiere. Creați un hyperlink de la ultimul diapozitiv din Show 1 la primul diapozitiv din Show 2 și apoi închideți Show 1. Această abordare poate fi greoaie atunci când vă aflați în mijlocul prezentării, dar eliberează resurse de sistem dacă aveți doar Show 2 deschise.
Dacă întreaga prezentare de diapozitive este într-un singur fișier, memoria RAM este în mod constant în uz, reținând imaginile diapozitivelor anterioare, chiar dacă aveți multe diapozitive înainte. Închizând Show 1, veți elibera aceste resurse.






