Există o mulțime de mici trucuri în Windows, inclusiv un însoțitor la îndemână pentru funcția de afișare desktop numită Aero Shake, care transformă un desktop aglomerat într-un model de organizare.
Instrucțiunile din acest articol se aplică Windows 10, 8.1, 8 și 7.
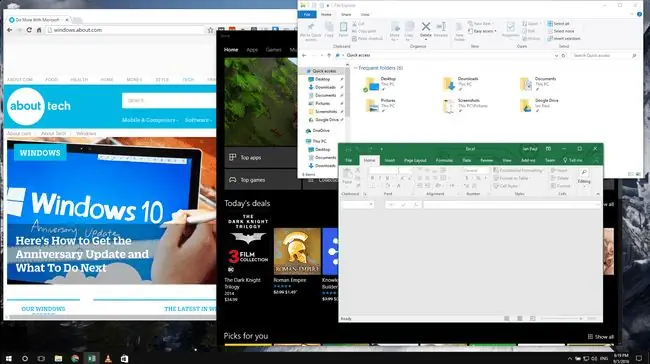
Linia de bază
Introdus pentru prima dată cu sistemul de operare Windows 7 și disponibil pentru toate versiunile sistemului de operare de atunci, Aero Shake minimizează toate ferestrele deschise de pe desktop, cu excepția uneia. După cum sugerează și numele caracteristicii, cea pe care doriți să rămâneți vizibil este fereastra pe care o „agitați.„
Get Shakin'
Aero Shake este ușor de utilizat: apucați fereastra pe care doriți să o izolați selectând bara de titlu din partea de sus a ferestrei, care are de obicei un „X” roșu în colțul din dreapta sus. Prindeți-l făcând clic și apăsat butonul stâng al mouse-ului.
Agitați rapid mouse-ul înainte și înapoi, în timp ce țineți apăsat butonul. După câteva mișcări rapide, toate celel alte ferestre deschise de pe desktop se reduc la bara de activități, unde sunt disponibile pentru utilizare atunci când sunteți gata să reintroduceți haosul în noua dvs. comandă.
Pentru a deschide din nou acele ferestre și a restabili desktopul, repetați aceeași rutină de agitare.
Aero Shake necesită puțină practică pentru a te obișnui, dar după ce o faci de câteva ori, vei înțelege. Secretul este să nu mutați fereastra agitată prea mult pe desktop, ca să nu declanșați o funcție de colț fierbinte precum cea care apare atunci când atingeți colțul din dreapta sus al desktopului cu o fereastră de program pentru a o maximiza. Dacă faci așa ceva, tremuratul tău este degeaba.
De ce folosiți Aero Shake
Dacă vă întrebați de ce ați folosi o astfel de caracteristică, răspunsul este simplu. Uneori trebuie să vă concentrați pe o singură fereastră când aveți o mulțime de ferestre de program deschise.
Deși ați putea trece prin fiecare fereastră de pe desktop și să o închideți sau să o minimizați, acest lucru nu este eficient. Ca alternativă, puteți selecta Afișare desktop și apoi redeschide fereastra dorită, dar asta durează mai mult decât o mișcare mică a mouse-ului.
Dezactivarea Aero Shake (numai Windows 10)
Chiar dacă Aero Shake pare o caracteristică care te-ar enerva (sau te enervează), nu există o modalitate ușoară pentru utilizatorul ocazional de Windows să o demonteze. Singura modalitate de a-l dezactiva este să vă scufundați adânc într-o secțiune din Windows rezervată utilizatorilor cu putere cunoscută sub numele de registry. Registrul nu este ceva cu care ar trebui să te încurci decât dacă ești un utilizator experimentat. Dacă ești tu, totuși, vezi pașii de mai jos despre cum să-l dezactivezi.
- Înainte de a începe orice modificare în registru, faceți o copie de rezervă.
-
În Bara de căutare, începeți să introduceți regedit și selectați Editor Registry când apare în rezultatele căutării.

Image -
Sub stupul de registry HKEY_CURRENT_USER accesați SOFTWARE\Microsoft\Windows\CurrentVersion\Explorer\ Advanced.

Image -
Faceți clic dreapta pe Avansat și selectați Valoare nouă > DWORD (32 de biți) pentru a crea o intrare nouă.

Image -
Denumește noul DWORD exact (fără spații) DisallowShaking.

Image -
Faceți dublu clic pe noul DWORD. Aceasta va deschide valoarea. Sub Date despre valoare, schimbați-l de la 0 la 1.

Image - Selectați OK. Aceasta va dezactiva imediat funcția Aero Shake.
Sfaturi bonus
Dacă Aero Shake pare un truc la îndemână pe care ai dori să-l folosești, mai sunt câteva care merită să știi despre care controlează în mod similar ferestrele deschise și aspectul lor, cum ar fi trucul din colțul din dreapta sus pentru a maximiza automat o fereastră.
Un alt colț fierbinte este în colțul din dreapta jos al desktopului. Din păcate, aceste colțuri fierbinți nu funcționează în Windows 8, deoarece Microsoft a adăugat funcționalități diferite la acea versiune de Windows. Cu toate acestea, când trageți o fereastră în colțul din dreapta jos în Windows 7 sau Windows 10, aceasta se fixează automat exact la jumătatea ecranului din partea dreaptă.
Trageți o fereastră în partea stângă jos pentru a o fixa în jumătatea stângă a afișajului.
Aero Shake și alte trucuri pentru manipularea ferestrelor programului deschis nu sunt pentru toată lumea, dar dacă aveți nevoie de o modalitate eficientă de a face față tuturor programelor pe care le utilizați într-o zi, acestea vă pot ajuta.
Întrebări frecvente
Cum folosesc Aero Snap?
Aero Snap, introdus pentru prima dată cu Windows 7, este un instrument pentru redimensionarea și crearea de vizualizări cu ecran divizat în Windows. În Windows 10 și 11, această caracteristică se numește Snap Assist. Pe lângă utilizarea unui mouse, puteți folosi și aceste comenzi rapide de la tastatură: Windows+ Săgeata la stânga, Windows + săgeata spre dreapta, Windows+ săgeată în sus sau Windows +săgeată în jos
Ce este Aero Peek?
Aero Peek a fost una dintre numeroasele funcții Windows 7 care le-au permis utilizatorilor să treacă cu mouse-ul peste pictograma Aero Peek din bara de activități pentru a vedea desktopul. În versiunile ulterioare de Windows, această caracteristică este Show Desktop. Puteți activa funcția de vizualizare din Setări barei de activități sau puteți utiliza Windows+ D sau Windows+ M comandă rapidă de la tastatură pentru a minimiza ferestrele active și pentru a afișa desktopul.






