Capacitățile avansate de căutare ale Gmail vă ajută să găsiți rapid exact ceea ce căutați folosind operatorii de căutare. Operatorii de căutare sunt caractere și parametri speciali care ajustează o căutare. Funcțiile de căutare robuste ale Gmail sunt utile, având în vedere cantitatea mare de spațiu de stocare oferită de Gmail. O căutare manuală prin e-mailurile arhivate ar fi aproape imposibilă altfel.
Când o simplă introducere de text în câmpul de căutare din partea de sus a ecranului Gmail returnează prea multe e-mailuri, utilizați acești operatori pentru a căuta după subiect, interval de date, expeditor și altele.
Instrucțiunile din acest articol sunt concepute pentru a fi utilizate cu versiunea pentru desktop a Gmail, accesată prin orice browser web.
Căutări simple
Pentru a găsi mesaje în Gmail, o primă abordare bună este să introduceți termenii de căutare în câmpul Căutare e-mail.
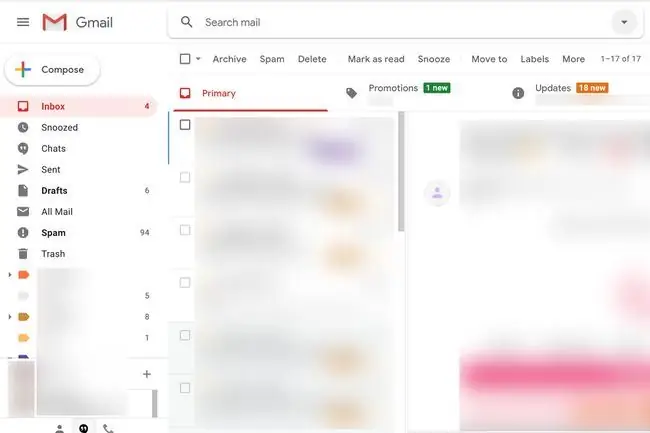
Gmail oferă o mulțime de comenzi rapide de la tastatură. Introdu / (bara oblică de pe tastatură) pentru a ajunge la bara de căutare Gmail într-o clipă.
Opțiuni de căutare Gmail
Când o căutare simplă aduce prea multe rezultate sau nu cele de care aveți nevoie, specificați criterii pentru a restrânge rezultatele. Faceți clic pe săgeata drop-down Afișați opțiunile de căutare din câmpul de căutare Gmail pentru a deschide o fereastră de căutare avansată.
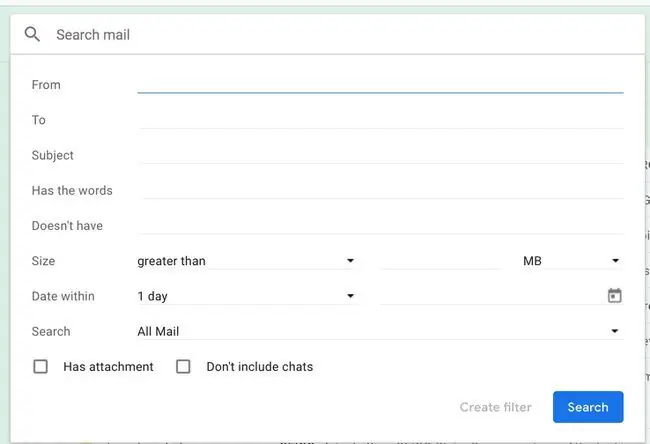
Aici, puteți:
- Căutați adresele de e-mail și numele expeditorilor folosind câmpul De la.
- Căutați numele și adresele destinatarilor folosind câmpul To.
- Căutați subiecte de e-mail cu câmpul Subject.
- Căutați textul în corp folosind câmpul Are cuvintele.
- Căutați e-mailuri care nu conțin anumite cuvinte în text folosind câmpul Nu are câmp.
- Verificați Are atașament pentru a găsi numai e-mailuri care includ fișiere atașate.
- Specificați o dată de trimitere (sau intervalul acesteia) folosind Dată încâmpuri.
Faceți clic pe Căutare în partea de jos a acestui panou pentru a efectua căutarea folosind criteriile pe care le-ați ales.
Combinați mai multe opțiuni de căutare pentru a găsi, de exemplu, e-mailuri de la un anumit expeditor care conțin atașamente și care au fost trimise în ultimul an.
Operatori de căutare Gmail
În câmpul Căutare e-mail (atât în fereastra principală Gmail, cât și în fereastra de căutare avansată), puteți utiliza următorii operatori:
- subject: caută pe linia Subject. De exemplu, subject:bahamas găsește toate mesajele cu bahamas în subiect.
- de la: caută numele expeditorului și adresa de e-mail. Adresele parțiale sunt OK. De exemplu, from:heinz găsește toate mesajele de la [email protected], împreună cu cele de la [email protected]. De exemplu, from:me găsește toate mesajele pe care le-ați trimis folosind orice adresă Gmail pe care ați configurat-o.
- to: caută nume și adrese în rândul To. De exemplu, to:[email protected] găsește toate mesajele trimise direct (nu prin Cc sau Bcc) la [email protected].
- cc: caută destinatari în câmpul Cc. De exemplu, cc:[email protected] găsește toate mesajele care au fost trimise la [email protected] ca o copie certificată.
- bcc: caută adrese și nume în câmpul Bcc. De exemplu, bcc:heinz găsește toate mesajele pe care le-ați trimis cu [email protected] în câmpul Bcc.
- label: caută mesaje cărora li s-a atribuit o etichetă. Când utilizați acest lucru, înlocuiți caracterele cu spații albe din numele etichetelor cu cratime. De exemplu, label:toodoo-doll găsește toate mesajele etichetate toodoo doll.
- has:userlabels caută e-mailuri care au orice etichetă, cu excepția celor utilizate în mod prestabilit (cele care nu includ etichete precum căsuța de e-mail, coșul de gunoi și spam, dar care includ etichete inteligente).
- has:nouserlabels caută mesaje care nu au etichete, cu excepția celor pe care Gmail le folosește în mod prestabilit.
- is:starred caută mesaje marcate cu stea. Puteți specifica culoarea unei stele sau a unui alt semn folosind has: De exemplu, has:yellow-star returnează mesaje cu o stea galbenă, has:yellow-bang găsește mesaje cu un semn galben de exclamare, has:purple-question caută mesaje cu un semn de întrebare violet, has:orange-guillemet găsește mesajele cu două săgeți portocalii înainte, iar has:blue-info returnează mesajele cu un i albastru.
- este:necitit, este:citit și este:important găsiți mesajele marcate ca atare pentru Mesaje prioritare.
- has:attachment caută mesaje care au fișiere atașate.
- filename: căutări în numele fișierelor atașate. Puteți include extensii de nume de fișier pentru a restricționa căutarea la anumite tipuri de fișiere. De exemplu, filename:.doc găsește toate mesajele cu atașamente.doc.
- este:chat caută jurnalele de chat.
- in: caută în dosarul pe care îl specificați, cum ar fi Ciorne, Mesaje primite, Chat-uri, Trimis, Spam și Coș de gunoi. Oriunde include dosarele Spam și Coș de gunoi. De exemplu, in:drafts găsește toate mesajele din dosarul dvs. Ciorne.
- după: găsește mesajele trimise la sau după o dată, care este introdusă ca AAAA/LL/ZZ. De exemplu, după:2019/05/05 găsește toate mesajele trimise sau primite în sau după 5 mai 2019.
- before: caută mesaje trimise înainte de o dată. De exemplu, before:2019/05/05 găsește toate mesajele trimise sau primite până la 4 mai 2019.
- larger: (sau larger_than:) găsește e-mailuri care depășesc dimensiunea pe care o specificați. Bytes este măsurarea implicită; utilizați k pentru kiloocteți și m pentru megaocteți. De exemplu, larger_than:200k găsește toate mesajele care depășesc 200.000 de octeți.
- size: caută mesaje care depășesc dimensiunea dată în octeți. De exemplu, size:500000 găsește e-mailuri mai mari de 500, 000 de octeți sau jumătate de megaoctet.
- mai mici: (sau smaller_than:) caută mesaje mai mici decât dimensiunea specificată. Specificați dimensiunea în octeți (fără sufix) sau utilizați k sau m ca mai sus.
- deliveredto: caută e-mailuri cu adresa de e-mail specificată într-un rând de antet Delivered-To.
Cum să combinați operatorii și termenii de căutare
Operatorii și termenii de căutare pot fi combinați cu următorii modificatori:
- În mod prestabilit, Gmail combină termeni cu un ȘI invizibil. De exemplu, hepherd macaroni găsește toate mesajele care conțin atât cioban, cât și macaroane; înainte de:2019/05/05 ȘI după:2019/05/04 găsește toate mesajele trimise sau primite pe 4 mai 2019.
- "" caută o expresie (fără diferențiere între majuscule și minuscule). De exemplu. „macaroane ciobanului” găsește toate mesajele care conțin expresia macaroane ciobanului; subject:„macaroane ciobanului” găsește toate mesajele care au macaroane ciobanului în câmpul Subiect.
- + caută un termen exact așa cum a fost introdus. De exemplu, +shepherds găsește toate e-mailurile care conțin ciobani, dar nu și pe cele care conțin doar cioban.
- SAU găsește mesaje care conțin cel puțin unul dintre cei doi termeni sau expresii. De exemplu, shepherd SAU macaroane găsește mesaje care conțin cioban, macaroane sau ambele; from:heinz SAU label:toodoo-doll găsește mesaje care provin de la adresa unui expeditor care conține heinz sau sunt etichetate toodoo doll.
- - (semnul minus/liniuta) returnează mesaje care nu conțin un anumit termen sau expresie. De exemplu, - macaroni găsește toate mesajele care nu conțin cuvântul macaroane, shepherd -macaroni găsește toate mesajele care conțin cioban, dar nu și subject:"macaroane ciobanului" -from:heinz găsește toate mesajele cu macaroane ciobanului în subiect care nu au fost trimise de la o adresă de e-mail sau un nume care conține heinz.
- () (paranteze) caută termeni sau expresii ca grup. De exemplu, subject:(shepherd macaroni) găsește mesaje care au atât cioban, cât și macaroane undeva în rândul Subject (dar nu neapărat ca expresie) și de la:heinz (subiect:(cioban SAU macaroane) SAU etichetă:toodoo-doll găsește toate mesajele cu heinz în adresă și ciobanul sau macaroanele (sau ambele) înSubject rând sau care apar sub eticheta toodoo doll.
Puteți marca căutările Gmail pe care le utilizați des.






