RAID 0, cunoscut și sub numele de matrice cu dungi, este unul dintre nivelurile RAID acceptate de utilitarul de disc al Mac și OS X. RAID 0 vă permite să atribuiți două sau mai multe discuri ca un set cu dungi. Odată ce creați setul cu dungi, Mac-ul dvs. îl vede ca pe o singură unitate de disc, dar când Mac-ul dvs. scrie date în setul cu dungi RAID 0, datele sunt distribuite pe toate unitățile care compun setul.
Deoarece fiecare disc are mai puține lucruri de făcut și scrierile pe fiecare disc au loc concomitent, este nevoie de mai puțin timp pentru a scrie datele. Același lucru este valabil și atunci când citiți date; în loc ca un singur disc să caute și apoi să trimită un bloc mare de date, mai multe discuri își transmit fiecare parte din fluxul de date. Drept urmare, seturile cu dungi RAID 0 pot oferi o creștere dinamică a performanței discului, rezultând o performanță OS X mai rapidă pe Mac.
Informațiile din acest articol se aplică pentru OS X Yosemite (10.10) prin OS X Leopard (10.5).

Cântărirea beneficiilor
Desigur, cu un avantaj (viteză), există aproape întotdeauna un dezavantaj. În acest caz, o creștere a potențialului de pierdere de date cauzată de o defecțiune a unității. Întrucât un set cu dungi RAID 0 distribuie date pe mai multe hard disk-uri, eșecul unei singure unități din setul cu dungi RAID 0 are ca rezultat pierderea tuturor datelor din matricea RAID 0.
Din cauza potențialului de pierdere a datelor cu un set cu dungi RAID 0, este foarte recomandat să aveți o strategie eficientă de backup înainte de a crea matricea RAID 0.
Un set cu dungi RAID 0 se referă la creșterea vitezei și a performanței. Acest tip de RAID este o alegere bună pentru editare video, stocare multimedia și spațiu de lucru pentru aplicații, cum ar fi Photoshop, care beneficiază de acces mai rapid la unitate. Este, de asemenea, o alegere bună pentru demonii vitezei care doresc să obțină performanțe ridicate doar pentru că pot.
Utilitarul de disc din OS X El Capitan a renunțat la suportul pentru crearea de matrice RAID. Dacă utilizați El Capitan, consultați ghidul Utilizați terminalul pentru a crea și gestiona o matrice RAID 0 (striped) în OS X.
În macOS Catalina (10.15) prin macOS Sierra (10.12), a revenit suportul Disk Utility pentru RAID, dar procesul diferă de cel prezentat aici. Vedeți cum macOS Disk Utility creează matrice RAID.
De ce aveți nevoie pentru a crea un set cu dungi RAID 0
Procesul de creare a unui set RAID este relativ simplu și nu necesită mult timp. Cu toate acestea, ștergerea tuturor unităților din setul RAID - mai ales dacă utilizați opțiunea Zero Out Data - poate fi un proces consumator de timp.
Pentru a crea o matrice cu dungi RAID 0, aveți nevoie de câteva componente esențiale.
- Utilitarul de disc, care este inclus cu OS X.
- Două sau mai multe hard disk-uri. Procesul de creare a seturilor cu dungi RAID 0 șterge toate datele de pe hard disk. Cel mai bine este dacă hard disk-urile pe care le utilizați sunt de aceeași marcă și model, dar aceasta nu este o cerință.
- Una sau mai multe carcase pentru unități. Utilizatorii Mac Pro pot avea locații interne disponibile. Toți ceilalți au nevoie de una sau mai multe carcase pentru unități externe. Dacă utilizați mai multe carcase de unități, acestea ar trebui să aibă același tip de interfață, cum ar fi FireWire, USB, Thunderbolt sau SATA.
Ștergeți unitățile utilizând opțiunea Zero out Data
Discurile hard disk pe care le utilizați ca membri ai setului cu dungi RAID 0 trebuie mai întâi șterse.
Un set RAID 0 poate fi grav afectat de o defecțiune a unității, așa că acordați-vă mai mult timp și folosiți una dintre opțiunile de securitate ale Utilitarului de disc - Zero Out Data - atunci când ștergeți fiecare hard disk.
Dacă setul RAID este format din SSD-uri, nu utilizați opțiunea Zero Out. În schimb, efectuați o ștergere standard.
Când eliminați datele, forțați hard disk-ul să verifice dacă există blocuri de date proaste în timpul procesului de ștergere și să marcheze orice blocuri corupte ca să nu fie utilizate. Acest lucru scade probabilitatea de a pierde date din cauza unui blocaj eșuat pe hard disk. De asemenea, crește semnificativ timpul necesar ștergerii unităților de la câteva minute la o oră sau mai mult pe unitate.
Iată cum să ștergeți unitățile:
- Conectați hard disk-urile pe care intenționați să le utilizați la Mac și porniți-le.
-
Lansare Utilitar de disc, situat la Aplicații > Utilități.

Image -
Selectați una dintre hard disk-urile pe care le utilizați în setul de dungi RAID 0 din panoul din stânga al Utilitarului de disc. Asigurați-vă că selectați unitatea, nu numele volumului care apare indentat sub numele unității.

Image -
Dați clic pe fila Șterge.

Image -
Din meniul drop-down Format volum, selectați Mac OS X Extended (Journaled).

Image -
Introduceți un nume pentru volum, cum ar fi StripeSlice1, de exemplu.

Image -
Faceți clic pe butonul Opțiuni de securitate.

Image - Selectați opțiunea de securitate Zero Out Data și apoi faceți clic pe OK.
-
Faceți clic pe butonul Șterge.

Image - Repetați pașii 3-9 pentru fiecare unitate suplimentară pe care intenționați să o utilizați în setul cu dungi RAID 0. Dați fiecărei unități un nume unic.
Creați setul de dungi RAID 0
După ce ștergeți unitățile pe care intenționați să le utilizați, sunteți gata să începeți să construiți setul cu dungi.
-
Lansare Utilitar de disc, situat la Aplicații > Utilități, dacă aplicația nu este deja deschis.

Image -
Selectați una dintre hard disk-urile pe care le utilizați în setul cu dungi RAID 0 din lista Drive/Volum din panoul din stânga ferestrei Utilitar de disc.

Image -
Dați clic pe fila RAID.

Image -
Introduceți un nume pentru setul cu dungi RAID 0. Acesta este numele care se va afișa pe desktop. Acest exemplu folosește numele VEdit, dar orice nume va face.

Image -
Selectați Mac OS Extended (Journaled) din meniul drop-down Format volum.

Image -
Selectați Set RAID în dungi ca tip RAID.

Image -
Faceți clic pe butonul Opțiuni.

Image - Setați dimensiunea blocului RAID, care este influențată de tipul de date pe care intenționați să le stocați pe setul cu dungi RAID 0. Pentru utilizare generală, 32K este o dimensiune acceptabilă a blocului. Dacă intenționați să stocați în mare parte fișiere mari, utilizați o dimensiune de bloc mai mare, cum ar fi 256K, pentru a optimiza performanța RAID.
- Alegeți opțiunile dvs. și faceți clic pe OK.
-
Faceți clic pe butonul + (semnul plus) pentru a adăuga setul cu dungi RAID 0 la lista de matrice RAID.

Image
Adăugați felii la setul dvs. de dungi RAID 0
Cu setul cu dungi RAID 0 acum disponibil în lista de matrice RAID, este timpul să adăugați unități - denumite felii - la set.
După ce adăugați toate hard disk-urile la setul cu dungi RAID 0, sunteți gata să creați volumul RAID final pe care Mac-ul dvs. îl poate utiliza.
-
Trageți una dintre hard disk-urile din panoul din stânga al Utilitarului de disc pe numele matricei RAID pe care l-ați creat - cel care va apărea pe desktop.

Image -
Trageți fiecare hard disk pe care doriți să îl adăugați la setul de dungi RAID 0 la numele matricei RAID. Pentru un RAID cu dungi este necesar un minim de două secțiuni sau hard disk. Adăugarea a mai mult de două crește performanța.

Image -
Faceți clic pe butonul Creați.

Image - O foaie de avertizare „Crearea RAID” apare, reamintindu-vă că toate datele de pe unitățile care compun matricea RAID vor fi șterse. Faceți clic pe Creați pentru a continua.
În timpul creării setului cu dungi RAID 0, Utilitarul de disc redenumește volumele individuale care alcătuiesc setul RAID la RAID Slice. Apoi creează setul de dungi RAID 0 real și îl montează ca un singur volum de hard disk pe desktopul Mac-ului tău.
Capacitatea totală a setului cu dungi RAID 0 pe care îl creați este egală cu spațiul total combinat oferit de toți membrii setului, minus o suprasarcină pentru fișierele de pornire RAID și structura de date.
Închide Disk Utility și folosește setul cu dungi RAID 0 ca și cum ar fi orice alt volum de disc pe Mac.
Fă backup pentru noul set RAID 0 Striped
Acum că ați terminat de creat setul cu dungi RAID 0, iată câteva sfaturi despre utilizarea acestuia.
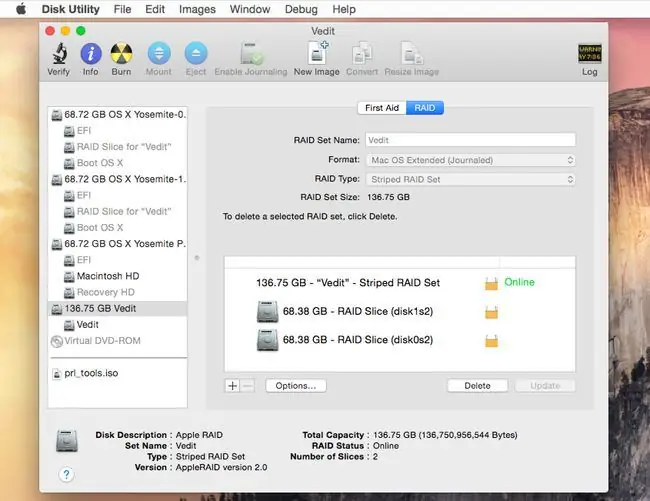
Încă o dată, viteza oferită de un set cu dungi RAID 0 nu este gratuită. Este un compromis între performanță și fiabilitatea datelor. Pierderea oricărei unități individuale duce la pierderea tuturor datelor de pe setul cu dungi RAID 0.
Pentru a fi pregătit pentru o defecțiune a unității, aveți nevoie de o strategie de backup care să depășească backupul ocazional. Luați în considerare utilizarea unui software de rezervă care rulează pe un program predeterminat.
Un set cu dungi RAID 0 poate crește semnificativ performanța sistemului dvs. și este o modalitate excelentă de a crește viteza aplicațiilor de editare video, aplicații specifice, cum ar fi Photoshop. Chiar și jocurile sunt mai rapide dacă jocurile sunt legate de i/o - ele așteaptă să citească sau să scrie date de pe hard disk.
După ce creați un set cu dungi RAID 0, nu veți avea niciun motiv să vă plângeți de cât de lente sunt hard disk-urile dvs.






