O matrice RAID 1 conține același set de date pe două sau mai multe discuri. Cunoscut și ca o matrice în oglindă, RAID 1 este unul dintre nivelurile Redundant Array of Independent Disks (RAID) acceptate de OS X și Disk Utility. Într-o matrice RAID 1, atribuiți două sau mai multe discuri ca un set în oglindă. După ce creați setul în oglindă, Mac-ul dvs. îl vede ca pe o singură unitate de disc.
Informațiile din acest articol se aplică pentru OS X Yosemite (10.10) prin OS X Leopard (10.5).
Cum funcționează Mac-ul tău cu o matrice RAID 1
Când Mac-ul dvs. scrie date în setul în oglindă, acesta duplică datele pentru toți membrii setului pentru a se asigura că datele sunt protejate împotriva pierderii în cazul în care orice hard disk din setul RAID 1 eșuează. Atâta timp cât un singur membru al setului rămâne funcțional, Mac-ul tău continuă să funcționeze normal, oferindu-ți acces complet la datele tale.
Puteți elimina un hard disk defecte dintr-un set RAID 1 și înlocuiți hard disk-ul cu un hard disk nou sau reparat. Setul RAID 1 se reconstruiește apoi, copiend datele din setul existent în noul membru. Puteți continua să utilizați Mac-ul în timpul procesului de reconstrucție, deoarece are loc în fundal.
De ce RAID 1 nu este o copie de rezervă
Deși este folosit în mod obișnuit ca parte a unei strategii de backup, RAID 1 în sine nu este un substitut eficient pentru copierea de rezervă a datelor cu software-ul de backup pentru Mac sau alte metode.
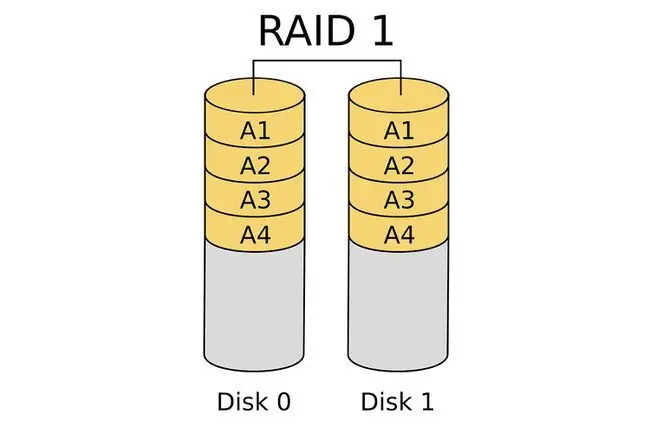
Orice date scrise într-un set RAID 1 sunt copiate imediat tuturor membrilor setului; același lucru este valabil și atunci când ștergeți un fișier. De îndată ce ștergeți un fișier, acel fișier este eliminat din toți membrii setului RAID 1. Drept urmare, RAID 1 nu vă permite să recuperați versiuni mai vechi de date, cum ar fi versiunea unui fișier pe care l-ați editat săptămâna trecută.
Linia de bază
Folosirea unei oglinzi RAID 1 ca parte a strategiei dvs. de backup asigură timp de funcționare și fiabilitate maxime. Puteți utiliza RAID 1 pentru unitatea de pornire, o unitate de date sau unitatea de rezervă.
De ce aveți nevoie pentru a crea o oglindă RAID 1
Pentru a crea o oglindă RAID 1 pentru Mac, aveți nevoie de câteva componente de bază.
- OS X Leopard (10.5) prin OS X Yosemite (10.10).
- Utilitar disc, care este inclus cu OS X.
- Două sau mai multe hard disk-uri. Procesul de creare a seturilor în oglindă RAID 1 șterge toate datele de pe hard disk. Este recomandată, dar nu obligatorie, folosirea de hard disk-uri care au aceeași marcă și model.
- Una sau mai multe carcase pentru unități Utilizatorii Mac Pro pot avea la dispoziție locașuri pentru unități interne. Toți ceilalți au nevoie de una sau mai multe carcase pentru unități externe. Dacă utilizați mai multe carcase de unități, acestea ar trebui să fie de aceeași marcă și model sau cel puțin să aibă același tip de interfețe, cum ar fi FireWire, USB, Thunderbolt sau SATA.
Procesul de creare a unui set RAID este relativ simplu și nu necesită mult timp, dar ștergerea unităților din setul RAID folosind opțiunea Zero Out Data este un proces care consumă mult timp, care asigură fiabilitate maximă.
Deși aceste instrucțiuni funcționează pentru OS X Yosemite și versiunile anterioare ale sistemului de operare, unii dintre pașii, nomenclatura sau imaginile prezentate în acest articol pot fi diferiți pentru sistemul dvs. de operare. Apple a eliminat capacitatea de creare RAID din OS X El Capitan, dar a returnat-o, într-un format revizuit în OS X Sierra. Pentru a crea o matrice RAID în El Capitan, utilizați o aplicație terță parte, cum ar fi SoftRAID Lite, pentru a crea și gestiona matrice RAID.
Ștergeți drive-urile
Discurile hard disk pe care le utilizați ca membri ai setului de oglinzi RAID 1 trebuie mai întâi șterse.
Deoarece construiți un set RAID 1, astfel încât datele dvs. să rămână mereu accesibile, acordați-vă puțin timp suplimentar și utilizați una dintre opțiunile de securitate a utilitarului disc, Zero Out Data, care șterge fiecare hard disk.
Când eliminați datele, forțați hard disk-ul să verifice dacă există blocuri de date proaste în timpul procesului de ștergere și marcați blocurile proaste ca să nu fie utilizate. Acest lucru scade probabilitatea de a pierde date din cauza unui blocaj eșuat pe hard disk. De asemenea, crește timpul necesar ștergerii unităților de la câteva minute la o oră sau mai mult pe unitate.
Ștergeți unitățile utilizând opțiunea Zero Out Data
Ștergeți fiecare dintre unitățile pe care intenționați să le utilizați în setul de oglinzi RAID 1.
- Conectați hard disk-urile pe care intenționați să le utilizați la Mac și porniți-le.
- Lansare Utilitar de disc, situat la Aplicații > Utilități.
-
Selectați hard diskul pe care urmează să îl utilizați în setul de oglinzi RAID 1 din lista din panoul din stânga. Selectați unitatea, nu numele volumului care apare indentat sub numele unității.

Image -
Dați clic pe fila Șterge.

Image -
Din meniul drop-down Format volum, selectați Mac OS X Extended (Journaled) ca format de utilizat.

Image -
Introduceți un nume pentru volum.

Image -
Faceți clic pe Opțiuni de securitate.

Image - Selectați opțiunea de securitate Zero Out Data și apoi faceți clic pe OK.
-
Faceți clic pe Ștergere.

Image - Repetați pașii de la 3 la 9 pentru fiecare hard disk suplimentar care va face parte din setul de oglinzi RAID 1. Dați fiecărui hard disk un nume unic.
Creați setul de oglinzi RAID 1
După ce ștergeți unitățile pe care intenționați să le utilizați pentru setul RAID 1, sunteți gata să construiți setul de oglinzi.
Dacă utilizați macOS Big Sur, Catalina sau Mojave, veți crea un set de discuri deschizând Disk Utility și selectând Fișier > RAID Assistant . Selectați un tip de set și alegeți celel alte opțiuni, apoi selectați Creare > Terminat.
- Lansați Utilitar disc dacă aplicația nu este deschisă.
-
Selectați unul dintre hard disk-urile pe care intenționați să le utilizați în setul de oglinzi RAID 1 din lista Drive/Volum din panoul din stânga ferestrei Utilitar de disc.

Image -
Dați clic pe fila RAID.

Image -
Introduceți un nume pentru setul de oglinzi RAID 1. Acesta este numele care se afișează pe desktop.

Image -
Selectați Mac OS Extended (Journaled) din meniul drop-down Format volum.

Image -
Selectați Setul RAID în oglindă ca Tip de raid.

Image -
Faceți clic pe Opțiuni.

Image - Setați dimensiunea blocului RAID. Dimensiunea blocului depinde de tipul de date pe care intenționați să le stocați în setul de oglinzi RAID 1. Pentru utilizare generală, luați în considerare o dimensiune de bloc, cum ar fi 256K sau mai mare, pentru a optimiza performanța RAID.
-
Selectați Reconstruiți automat setul de oglinzi RAID pentru setul de oglinzi RAID 1 pe care îl creați pentru a se reconstrui automat dacă membrii RAID devin nesincroni.
Clădirea automată poate să nu fie o idee bună atunci când utilizați setul de oglindă RAID 1 pentru„Fila RAID Utilitar disc cu Creare evidențiată” id=mntl-sc-block-image_1-0-13 / > alt="
- A Crearea RAID foaia de avertizare apare pentru a vă aminti că toate datele de pe unitățile care alcătuiesc matricea RAID sunt pe cale să fie șterse. Faceți clic pe Creați pentru a continua.
În timpul creării setului de oglinzi RAID 1, Utilitarul de disc redenumește volumele individuale care alcătuiesc setul RAID la „RAID Slice”. Apoi creează setul de oglinzi RAID 1 și îl montează ca volum normal de hard disk pe desktopul Mac-ului tău.
Capacitatea totală a setului de oglinzi RAID 1 pe care îl creați este egală cu cel mai mic membru al setului, minus o suprasarcină pentru fișierele de boot RAID și structura de date.
Acum puteți închide Utilitarul de disc și puteți utiliza setul de oglinzi RAID 1 ca și cum ar fi orice alt volum de disc pe Mac.
Utilizarea noului set de oglinzi RAID 1
OS X tratează seturile RAID create cu Disk Utility ca volume standard de hard disk. Drept urmare, le puteți folosi ca volume de pornire, volume de date sau volume de rezervă.
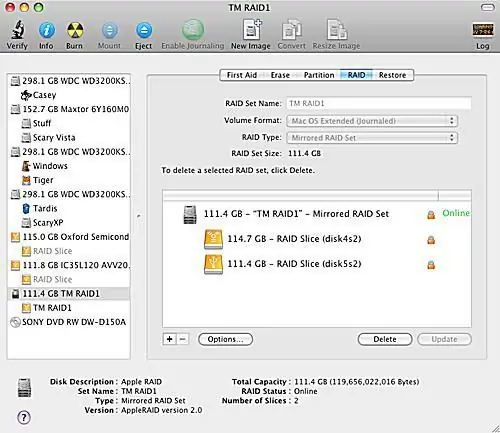
Acum că ați terminat de creat setul de oglinzi RAID 1, iată câteva sfaturi pentru utilizarea acestuia.
Hot Piese
Puteți adăuga oricând volume suplimentare la o oglindă RAID 1, chiar și după ce matricea RAID este creată. Unitățile adăugate după crearea unei matrice RAID sunt cunoscute ca piese de rezervă. Matricea RAID nu folosește componente de rezervă decât dacă un membru activ al setului nu reușește.
În acel moment, matricea RAID folosește automat o rețea de rezervă ca înlocuitor pentru hard disk-ul eșuat și începe automat un proces de reconstrucție pentru a converti dispozitivul de rezervă într-un membru activ al matricei. Când adăugați o rezervă, hard disk-ul trebuie să fie egal sau mai mare decât cel mai mic membru al setului de oglinzi RAID 1.
Reconstruire
Reconstituirea poate avea loc oricând o unitate de oglindă RAID 1 devine nesincronizată - datele de pe o unitate nu se potrivesc cu alți membri ai setului. Când se întâmplă acest lucru, procesul de reconstrucție începe automat, presupunând că ați selectat opțiunea de reconstrucție automată în timpul procesului de creare a setului de oglinzi RAID 1. În timpul procesului de reconstrucție, discul nesincronizat are date restaurate de la membrii rămași ai setului.
Procesul de reconstrucție necesită timp. Deși puteți continua să utilizați Mac-ul ca de obicei în timpul reconstrucției, nu trebuie să dormiți sau să închideți Mac-ul în timpul procesului.
Reconstituirea poate avea loc din motive dincolo de o defecțiune a hard diskului. Unele evenimente obișnuite care declanșează o reconstrucție sunt o prăbușire OS X, o pană de curent sau oprirea necorespunzătoare a Mac.






