Funcția MROUND din Foi de calcul Google facilitează rotunjirea unui număr în sus sau în jos la cel mai apropiat 5, 10 sau un alt multiplu specificat. De exemplu, puteți utiliza funcția pentru a rotunji în sus sau în jos costul articolelor la cei mai apropiati cinci cenți (0,05 USD) sau 10 cenți (0,10 USD) pentru a evita să aveți de-a face cu bani (0,01 USD) ca schimbare.
Spre deosebire de opțiunile de formatare care vă permit să modificați numărul de zecimale afișate fără a modifica valoarea în celulă, funcția MROUND, ca și celel alte funcții de rotunjire ale Foilor de calcul Google, modifică valoarea datelor. Astfel, utilizarea acestei funcții pentru rotunjirea datelor afectează rezultatele calculelor.
Pentru a rotunji numerele în sus sau în jos fără a specifica cantitatea de rotunjire, utilizați în schimb funcțiile ROUNDUP sau ROUNDDOWN.
Sintaxa și argumentele funcției MROUND
Sintaxa unei funcții se referă la aspectul funcției și include numele funcției, parantezele și argumentele.
Sintaxa pentru funcția MROUND este:
=MROUND (valoare, factor)
Argumentele pentru funcție sunt:
- value (obligatoriu): numărul care trebuie rotunjit în sus sau în jos la cel mai apropiat număr întreg. Acest argument poate conține datele reale pentru rotunjire sau poate fi o referință de celulă la locația datelor din foaia de lucru.
- factor (obligatoriu): funcția rotunjește argumentul valoare în sus sau în jos la cel mai apropiat multiplu al acestei valori.
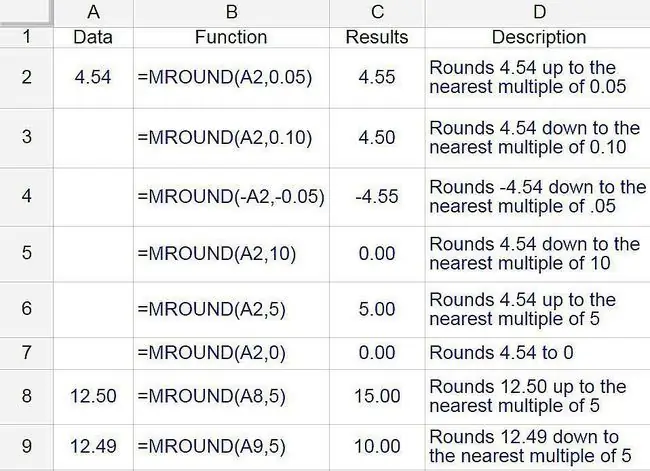
Puncte de remarcat cu privire la argumentele funcției:
- Dacă argumentul factor este omis, se afișează o eroare N/A în celula care conține funcția.
- Argumentele factor și valoare trebuie să aibă același semn - fie pozitiv, fie negativ. Dacă nu, funcția returnează NUM! eroare în celulă.
- Dacă argumentele factor și valoare sunt ambele negative, funcția returnează un număr negativ în celulă, așa cum se arată în rândul 4 din imaginea de mai sus.
- Dacă argumentul factorului este setat la zero (0), funcția returnează o valoare zero în celulă, așa cum se arată în rândul 7 din imaginea de mai sus.
MROUND Exemple de funcții
Pentru primele șase numere din imaginea de mai sus, numărul 4,54 este rotunjit în sus sau în jos de funcția MROUND folosind o varietate de valori pentru argumentul factor, cum ar fi 0,05, 0,10, 5,0, 0 și 10,0.
Rezultatele sunt afișate în coloana C, iar formula care produce rezultatele, în coloana D.
Rotunjire în sus sau în jos
Dacă ultima cifră rămasă sau întreg (cifra de rotunjire) este rotunjită în sus sau în jos, depinde de argumentul valorii.
- Dacă cifra de rotunjire și toate numerele din dreapta acesteia în argumentul valoare sunt mai mici de jumătate din valoarea argumentului factor, funcția rotunjește în jos ultima cifră.
- Dacă cifra de rotunjire și toate numerele din dreapta acesteia în argumentul valoare sunt mai mari sau egale cu jumătate din valoarea argumentului factor, cifra de rotunjire este rotunjită în sus.
Ultimele două exemple demonstrează modul în care funcția gestionează rotunjirea în sus sau în jos.
- În rândul 8, deoarece argumentul factorului este un număr întreg cu o singură cifră, 2 devine cifra de rotunjire din valoarea 12,50 din celula A8. Deoarece 2,5 este egal cu jumătate din valoarea argumentului factor (5,00), funcția rotunjește rezultatul la 15,00, care este cel mai apropiat multiplu de 5,00 mai mare decât 12,50.
- În rândul 9, deoarece 2,49 este mai puțin de jumătate din valoarea argumentului factorului (5,00), funcția rotunjește rezultatul la 10,00, care este cel mai apropiat multiplu de 5,00 mai mic decât 12,49.
Intrarea în funcția MROUND
Foi de calcul Google nu utilizează casete de dialog pentru a introduce argumentele unei funcții, spre deosebire de Excel. În schimb, are o casetă de sugestie automată care apare pe măsură ce tastați numele funcției într-o celulă. Pentru a vedea acest lucru în acțiune:
- Introduceți 4.54 în celula A1.
-
Faceți clic pe celula C1 din foaia de lucru pentru a deveni celula activă. Aici vor fi afișate rezultatele funcției MROUND.

Image -
Tastați semnul egal (=) urmat de MROUND. Pe măsură ce tastați, apare o casetă de sugestie automată cu numele funcțiilor care încep cu litera M.

Image - Când apare MROUND în casetă, selectați-l pentru a introduce funcția și o paranteză rotundă deschisă în celula C1.
Introduceți un argument al funcției
Pentru a introduce argumentul unei funcții:
-
Introduceți argumentele pentru funcția MROUND după paranteza rotundă deschisă în celula C1. Tastați 0.5 pentru a introduce acest număr ca argument factor. Ar trebui să apară ca =MROUND(A1, 0,5).
O altă modalitate de a introduce referința celulei în afară de a o tasta: Selectați celula A1 din foaia de lucru. Introduceți o virgulă pentru a acționa ca un separator între argumentele funcției.

Image - Apăsați Enter pentru a introduce o paranteză de închidere [ )] după argumentul funcției și pentru a finaliza funcția. Valoarea 4,5 ar trebui să apară în celula C1, care este cel mai apropiat multiplu de 0,5 mai mare decât 4,54.
-
Când selectați celula C1, funcția completă =MROUND (A1, 0,5) apare în bara de formule de deasupra foii de lucru.

Image






