Ce trebuie să știți
- Selectați o celulă pentru rezultat. Alegeți Formlas > Math & Trig > ROUNDDOWN.
- Selectați linia Număr. Alegeți celula care conține numărul de rotunjit.
- Alegeți linia Număr_cifre. Introduceți numărul de zecimale pentru numărul rotunjit. Selectați OK.
Acest articol explică cum să rotunjiți numerele în jos în software-ul Excel folosind funcția ROUNDDOWN. Include informații despre utilizarea ROUNDDOWN cu Excel Online.
Sintaxa și argumentele funcției ROUNDDOWN
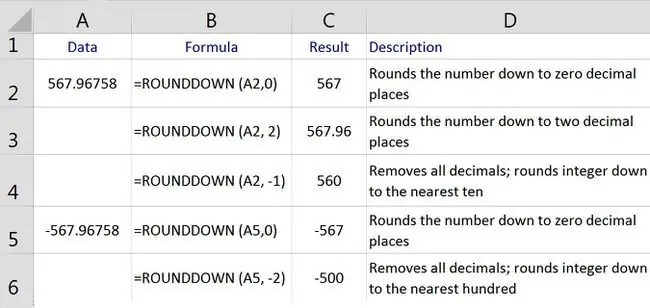
TFuncția ROUNDDOWN este utilizată pentru a reduce o valoare cu un anumit număr de zecimale sau cifre. Păstrează cifra de rotunjire aceeași, modifică valoarea datelor din celulă și rotunjește spre zero.
Sintaxa pentru funcția ROUNDDOWN este
=rotunjire în jos (număr, Num_cifre)
Argumentele pentru funcție sunt:
Număr - (obligatoriu) valoarea care trebuie rotunjită. Acest argument poate conține datele reale pentru rotunjire sau poate fi o referință de celulă la locația datelor din foaia de lucru.
Num_digits - (obligatoriu) numărul de cifre la care va fi rotunjit argumentul Număr.
- Dacă argumentul Num_digits este setat la 0, funcția rotunjește valoarea la cel mai apropiat număr întreg.
- Dacă argumentul Num_digits este setat la 1, funcția lasă doar o cifră la dreapta punctului zecimal și o rotunjește în jos la următorul număr.
- Dacă argumentul Num_digits este negativ, toate zecimale sunt eliminate, iar funcția rotunjește acel număr de cifre la stânga punctului zecimal spre zero. De exemplu, dacă valoarea argumentului Num_digits este setată la -2, funcția elimină toate cifrele din dreapta punctului zecimal, rotunjind prima și a doua cifră la stânga punctului zecimal la cel mai apropiat 100.
Imaginea de mai sus afișează exemple și oferă explicații pentru mai multe rezultate returnate de funcția ROUNDDOWN a Excel pentru datele din coloana A a foii de lucru. Rezultatele (afișate în coloana C) depind de valoarea argumentului Num_digits.
Instrucțiunile de mai jos detaliază pașii luați pentru a reduce numărul din celula A2 din imaginea de mai sus la două zecimale folosind funcția ROUNDDOWN. Deoarece funcția rotunjește întotdeauna în jos, cifra de rotunjire nu se modifică.
Introduceți funcția ROUNDDOWN
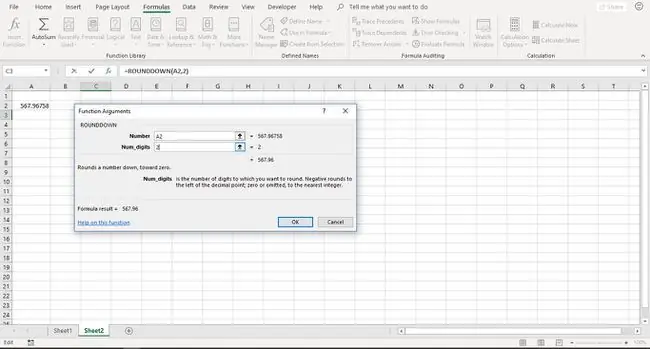
Opțiunile pentru introducerea funcției și argumentele acesteia includ:
- Tastarea funcției complete:=ROUNDDOWN(A2, 2) în celula C3 din foaia de lucru;
- Selectarea funcției și a argumentelor folosind caseta de dialog a funcției.
Folosirea casetei de dialog simplifică introducerea argumentelor funcției. Cu această metodă, nu este necesar să introduceți virgule între fiecare dintre argumentele funcției.
Pașii de mai jos arată cum să introduceți funcția ROUNDDOWN folosind caseta de dialog în Excel 2019, Excel 2016, Excel 2013, Excel 2010 și Excel pentru Mac.
- Selectați celula C3 pentru a deveni celula activă. Rezultatele funcției ROUNDDOWN vor fi afișate aici.
- Selectați Formule.
- Alege Math & Trig pentru a deschide lista derulantă cu funcții.
- Selectați ROUNDDOWN din listă pentru a afișa caseta de dialog a funcției.
- În caseta de dialog, selectați linia Număr.
- Selectați celula A2 din foaia de lucru pentru a introduce referința celulei respective în caseta de dialog ca locație a numărului de rotunjit.
- Selectați Număr_cifre linia.
- Introduceți „ 2 ” pentru a reduce numărul din A2 de la 5 la 2 zecimale.
- Selectați OK pentru a închide caseta de dialog și a reveni la foaia de lucru.
- Răspunsul 567,96 apare în celula C3.
Când selectați celula C2, funcția completă=ROUNDDOWN(A2, 2) apare în bara de formule de deasupra foii de lucru.
Excel Online nu are o filă Formule. Pentru a utiliza funcția ROUNDDOWN în Excel Online, utilizați bara de formule.
- Selectați celula C3 pentru a deveni celula activă. Rezultatele funcției ROUNDDOWN vor fi afișate aici.
- Selectați butonul Inserați funcție de lângă bara de formule.
- Selectați Math & Trig din lista derulantă Alegeți o categorie.
- Selectați ROUNDDOWN din lista Alegeți o funcție.
- Selectați OK.
- Selectați celula A2 pentru a o selecta pentru argumentul Număr.
- Introduceți „ 2 ” pentru a reduce numărul din A2 de la 5 la 2 zecimale.
- Apăsați Enter.
Când selectați celula C2, funcția completă=ROUNDDOWN(A2, 2) apare în bara de formule de deasupra foii de lucru.






