Fișierul macOS folosește utilitarul de arhivare încorporat în sistem pentru a efectua compresia (arhivarea) și extinderea fișierelor în fundal fără a deschide o fereastră pentru utilitarul în sine. Se bazează pe mai multe valori implicite preconfigurate: așa cum este instalat, Finder folosește întotdeauna formatul ZIP și salvează întotdeauna arhivele în același folder ca și originalul. Puteți modifica aceste valori implicite pentru un control puțin mai mare asupra formatului de arhivă, a ceea ce se întâmplă cu fișierele originale și unde sunt stocate fișierele extinse sau comprimate utilizând direct Utilitarul de arhivare.
Procedurile și capturile de ecran descrise aici se aplică pentru macOS 10.15 (Catalina), dar sunt similare în versiunile mai vechi de macOS și OS X.
Lansați preferințele utilitarului de arhivare
Veți găsi utilitarul de arhivare în folderul de sistem al computerului dvs. la /System/Library/CoreServices/Applications (sau la /System/Library/CoreServicesîn versiunile pre-Yosemite).
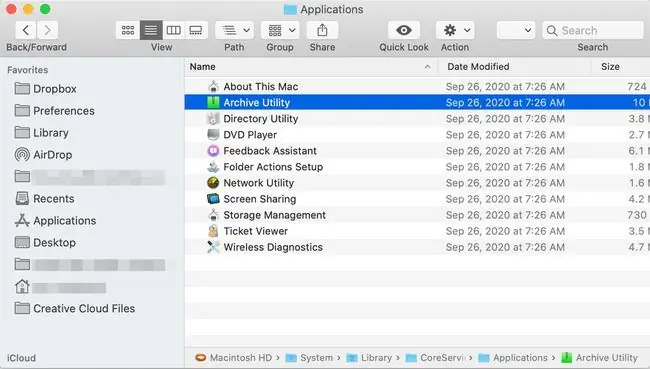
Căutați „Archive Utility” în bara de căutare a Finder pentru a-l găsi rapid. Ca alternativă, deschideți o căutare Spotlight apăsând Comandă + bara de spațiu.
Archive Utility se deschide fără a prezenta o fereastră; în schimb, există doar un set de meniuri în partea de sus a ecranului. Pentru a modifica setările implicite ale utilitarului, deschideți Archive Utility > Preferences.
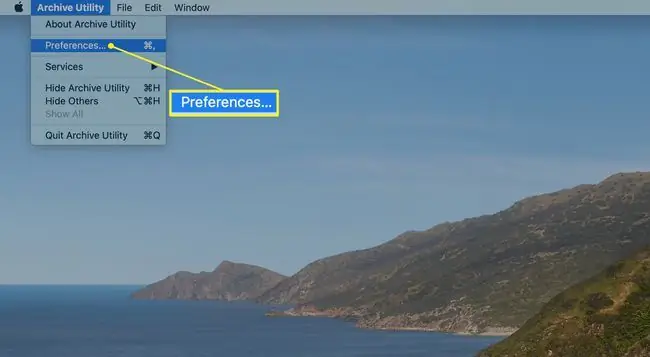
Manage Archive Utility Preferences
Fereastra Preferințe este împărțită în două secțiuni: una pentru extinderea fișierelor și ceal altă pentru comprimarea acestora.
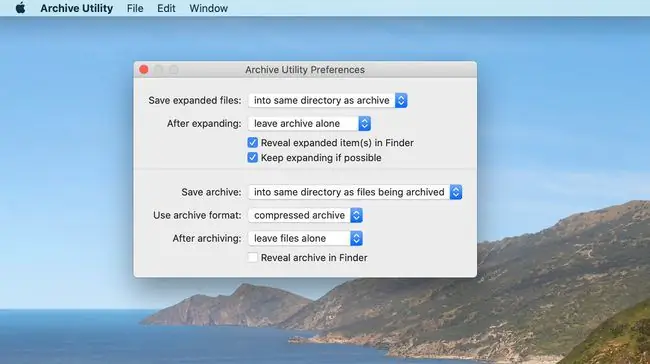
Opțiuni de extindere
Opțiunile pentru extinderea fișierelor sunt:
Salvați fișierele extinse: selectați unde doriți să stocați fișierele extinse pe Mac. Locația implicită este același folder care conține fișierul arhivat pe care îl extindeți. Pentru a schimba destinația pentru toate extensiile de fișiere, faceți clic pe săgețile din dreapta și navigați la folderul de destinație dorit.
După extindere: aceasta specifică ce se întâmplă cu fișierul original după ce este extins. Acțiunea implicită este să lăsați fișierul arhivă în locația sa actuală (lăsați arhiva în pace), sau puteți alege din meniul derulant să mutați fișierul arhivă în coșul de gunoi, să ștergeți arhiva sau mutați fișierul arhivă într-un folder specific. Dacă alegeți ultima opțiune, sunteți direcționat să navigați la folderul țintă. Rețineți, acest folder va fi folosit ca locație țintă pentru toate fișierele arhivate pe care le extindeți. Vă puteți modifica oricând selecțiile, dar de obicei este mai simplu să selectați o locație și să rămâneți la ea.
Afișați elementele extinse în Finder: când este bifată, această opțiune face ca Finder să evidențieze fișierele pe care le-ați extins. Acest lucru poate fi util atunci când fișierele dintr-o arhivă au nume diferite față de ceea ce vă așteptați.
Continuați să extindeți dacă este posibil: această casetă este bifată în mod prestabilit și îi spune utilitarului de arhivă să continue să extindă elementele pe care le găsește în arhivă. Acest lucru este util atunci când o arhivă conține alte arhive.
Opțiuni de compresie
Opțiunile configurabile pentru compresie sunt:
Salvează arhiva: acest meniu derulant controlează unde este stocat fișierul arhivă după comprimarea fișierelor selectate. Implicit este crearea fișierului arhivă în același folder în care se află fișierele selectate. Dacă doriți, selectați opțiunea Into pentru a alege un dosar de destinație pentru toate arhivele create.
Format de arhivare: Utilitarul de arhivare acceptă trei formate de compresie.
- Arhivă comprimată, care este aceeași cu o metodă de compresie UNIX numită cpgz.
- Arhivă obișnuită, cunoscută și în lumea UNIX ca cpio. Această metodă de fapt nu efectuează nicio compresie; în schimb, creează doar un fișier container format din toate fișierele selectate.
- ZIP este ultima opțiune și cea cu care majoritatea utilizatorilor de Mac sunt familiarizați. Acesta este formatul ZIP standard care a fost folosit de ani de zile pe computerele Mac și Windows.
După arhivare: Odată ce terminați de arhivarea fișierelor, puteți lăsa fișierele în pace, care este opțiunea implicită; mutați fișierele la coșul de gunoi; ștergeți fișierele; sau mutați fișierele într-un dosar la alegere.
Afișați arhiva în Finder: când este bifată, această casetă va face ca fișierul de arhivă să fie evidențiat în fereastra curentă a Finder.
Opțiunile pe care le setați se aplică numai atunci când deschideți manual Utilitarul Arhivă pentru a extinde sau a comprima fișiere. Compresia și extinderea bazate pe Finder utilizează întotdeauna opțiunile implicite din fabrică, indiferent de modul în care setați preferințele.
Utilizați utilitarul de arhivare pentru a comprima fișiere
Lansați utilitarul Archive, dacă nu este deja deschis.
-
Selectați Fișier din bara de meniu Utilitar arhivare și alegeți Creare arhivă.

Image - Se deschide o fereastră pe care o puteți folosi pentru a naviga la folderul care conține elementele pe care doriți să le comprimați. Alegeți-vă și apoi faceți clic pe Arhiva.
Utilizați utilitarul Arhivă pentru a extinde o arhivă existentă
- Selectați Fișier din bara de meniu Utilitar arhivare și alegeți Expand Archive.
- Se deschide o fereastră pe care o puteți folosi pentru a naviga la folderul care conține arhiva pe care doriți să o extindeți. Alegeți-vă, apoi faceți clic pe Expand.






