Ce trebuie să știți
- Setări > Durata ecranului > Restricții privind conținutul și confidențialitatea 64333452 iTunes și App Store Achiziții > Achiziții în aplicație > Nu permiteți.
- Pentru a restabili capacitatea, dezactivați Restricții privind conținutul și confidențialitatea.
- Pentru a vedea achizițiile în aplicație, App Store > atingeți-vă fotografia > atingeți-vă numele > introduceți parola > Istoricul achizițiilor.
Acest articol explică cum să dezactivați achizițiile în aplicație pe iPhone. Instrucțiunile se aplică dispozitivelor care rulează iOS 12 și versiuni ulterioare.
Ce trebuie să știți despre achizițiile în aplicație pe iPhone
Multe aplicații pentru iPhone vă permit să cumpărați funcții suplimentare, funcționalități, conținut, expansiuni sau resurse în joc sau îmbunătățiri ale personajelor. Vă permit să faceți acest lucru din cadrul aplicației, în loc să mergeți într-un magazin separat, folosind achiziții în aplicație.
A avea opțiunea de achiziție în aplicație poate fi util și distractiv (și este o modalitate importantă pentru dezvoltatorii de aplicații de a câștiga bani pentru a continua să creeze aplicații grozave), dar util și distracție nu vor fi primele cuvinte care vin să vă deranjeze dacă cumpărați lucruri fără să vă dați seama. Dacă cumpărați fără să intenționați, puteți acumula o factură mare de la Apple.
Acesta este o preocupare deosebită dacă aveți un copil care utilizează dispozitivul dvs. iOS și acumulează taxe uriașe de achiziție în aplicație fără să vă întrebe.
Din fericire, puteți dezactiva achizițiile în aplicație în toate aplicațiile dvs. pentru a preveni acest lucru.
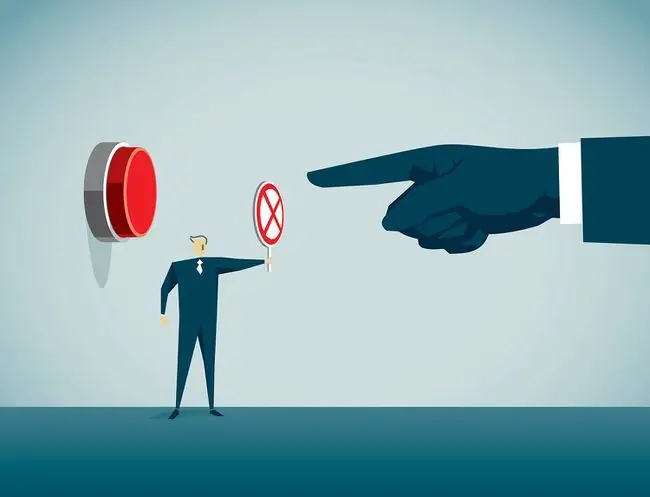
Cum să dezactivați achizițiile în aplicație pe iPhone
Pentru a dezactiva achizițiile în aplicație pe iPhone și alte dispozitive iOS, urmați acești pași:
- De pe ecranul de pornire, deschideți aplicația Setări.
-
Atingeți Durata ecranului > Restricții privind conținutul și confidențialitatea. Apoi, mutați glisorul Restricții privind conținutul și confidențialitatea la on/verde.

Image -
Setați o parolă de restricții, care este un cod din 4 cifre care blochează aceste setări. Alegeți o parolă de care vă veți aminti, dar nu o împărtășiți persoanelor pe care nu doriți să le faceți cumpărături. Dacă vă cunosc parola, pot reactiva achizițiile în aplicație. Introduceți parola de două ori pentru a o seta.
Dacă dezactivați achizițiile în aplicație deoarece un copil folosește iPhone-ul, asigurați-vă că parola nu este aceeași cu cea pe care o utilizați pentru a debloca dispozitivul.
-
Atingeți Achiziții în iTunes și în App Store > Achiziții în aplicație > Nu permiteți.

Image - Dacă vă răzgândiți și mai târziu doriți să restabiliți capacitatea de a face achiziții în aplicație, reveniți la acest ecran și dezactivați comutatorul de comutare Restricții privind conținutul și confidențialitatea.
Atâta timp cât această setare este activată, este imposibil să faci achiziții în aplicație pe acest iPhone.
Configurarea unui iPhone pentru a-l folosi de către copiii dvs. înseamnă mai mult decât dezactivarea achizițiilor în aplicație. Aflați totul despre asta în Cum să configurați un iPhone sau iPod Touch pentru copii.
Cum să găsiți achiziții în aplicație pe iPhone
Dacă aveți unele taxe pe care nu le recunoașteți în contul dvs. Apple ID sau într-un e-mail de la Apple, vă puteți da seama dacă acestea provin din achiziții în aplicație. Urmați acești pași:
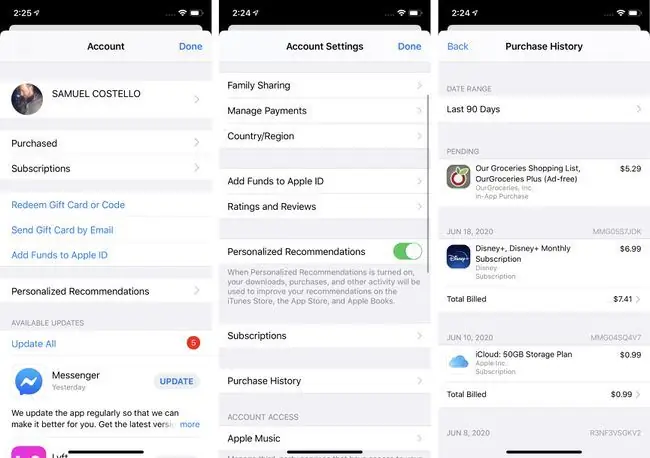
- Deschideți aplicația App Store și atingeți fotografia sau pictograma din colțul din dreapta sus.
- Atingeți [numele dvs.] în partea de sus a ecranului. Introduceți parola sau autentificați-vă folosind Touch ID sau Face ID, dacă vi se solicită.
- Atingeți Istoricul achizițiilor.
- Derulați lista de achiziții. Achizițiile în aplicație sunt etichetate Achiziție în aplicație. Atingeți o achiziție pentru a obține mai multe informații.
Cum să găsiți achiziții în aplicație folosind iTunes
Dacă preferați să vă vizualizați contul folosind iTunes Store, puteți găsi achiziții în aplicație urmând acești pași:
Acești pași se aplică și aplicației Apple Music care a înlocuit iTunes pe macOS (Catalina) 10.15 și versiuni ulterioare.
-
În meniul Cont, dați clic pe Vizualizați contul meu și introduceți parola pentru ID-ul dvs. Apple.

Image -
În secțiunea Istoricul achizițiilor, dați clic pe Vedeți toate.

Image - Examinați achizițiile recente pentru cele care par suspecte sau necunoscute.
Cum să solicitați o rambursare pentru achizițiile în aplicație de la Apple
În trecut, succesul sau eșecul dvs. în contestarea achizițiilor în aplicație a fost o problemă. Apple nu are cum să știe că achizițiile au fost făcute accidental de un copil de 6 ani, mai degrabă decât de un tânăr de 36 de ani, care acum vrea să nu mai plătească factura.
Dar Apple a făcut procesul mai ușor. Pentru a solicita o rambursare, urmați instrucțiunile de pe această pagină web Apple. Va trebui să aveți numărul dvs. de comandă (pe care îl puteți găsi folosind instrucțiunile din secțiunile anterioare).
Nu există nicio garanție că veți primi rambursarea fiecărei achiziții - de exemplu, dacă Apple vede că aveți obiceiul de a cumpăra și apoi cere banii înapoi, este mai puțin probabil să ți-o dea - dar nu strică niciodată să încerci.
Apple obișnuia să ofere o opțiune de a controla cheltuielile copiilor dvs. pentru achizițiile în aplicație și în iTunes și App Store. Apple a întrerupt funcția iTunes Allowance în 2016. Pentru a controla cheltuielile copiilor, utilizați Family Sharing, care vă permite să aprobați achizițiile copiilor înainte ca acestea să fie finalizate.






