- Autor Abigail Brown [email protected].
- Public 2023-12-17 06:59.
- Modificat ultima dată 2025-01-24 12:21.
Ce trebuie să știți
- Pentru a instala, accesați site-ul web, selectați instalator Windows (pentru Mac sau Linux, selectați Installer). Sari peste anunț. Selectați Instalare client > OK.
- Lansează clientul Minecraft, selectează săgeata în sus și alege Forge > Play. Permiteți jocului să se încarce complet și să iasă din Minecraft.
Acest articol explică cum să instalezi Minecraft Forge. Instrucțiunile se aplică pentru Minecraft: Java Edition.
Cum se instalează Minecraft Forge
Procesul de descărcare și instalare a Minecraft Forge este foarte simplu. Mai întâi trebuie să descărcați programul de instalare de pe site-ul oficial Forge, să rulați programul de instalare cu opțiunile corecte selectate, apoi să lansați Minecraft. După ce ați făcut asta, veți putea să instalați și să rulați orice mod compatibil Forge care vă place.
Pentru a instala Minecraft Forge, urmați fiecare dintre acești pași în ordine:
-
Navigați la site-ul oficial Forge.

Image -
Selectați Program de instalare Windows dacă aveți Windows sau faceți clic pe Installer dacă aveți un computer Mac sau Linux.

Image Dacă nu aveți în minte nicio modificare anume, descărcați versiunea recomandată. Unele moduri mai vechi vor funcționa numai cu versiuni mai vechi de Forge, caz în care trebuie să selectați afișați toate versiunile, apoi să găsiți versiunea compatibilă.
-
Următorul ecran va afișa o reclamă. Așteptați ca temporizatorul să se stingă, apoi selectați Omiteți în colțul din dreapta sus. Nu faceți clic pe nimic altceva de pe pagină.

Image Dacă aveți un dispozitiv de blocare a reclamelor sau browserul dvs. blochează reclamele în mod nativ, veți vedea un ecran gol. Nu faceți clic pe nimic. Așteptați, iar următoarea pagină se va încărca.
-
Așteptați ca Forge să descarce, apoi deschideți fișierul pe care l-ați descărcat. Cu programul de instalare deschis, selectați Instalare client, apoi selectați OK.

Image -
Lansați clientul dvs. Minecraft și selectați săgeata în sus de lângă Play pentru a deschide meniul de profiluri.

Image Forge funcționează numai cu Minecraft: Java Edition. Dacă utilizați Windows 10, asigurați-vă că aveți instalat Minecraft: Java Edition și nu versiunea de Minecraft vândută în Microsoft Store.
-
Selectați profilul numit Forge, apoi selectați Redare.

Image -
Așteptați ca jocul să se încarce complet, apoi ieșiți din Minecraft.
Încărcarea și ieșirea din Minecraft cu profilul Forge selectat completează instalarea Forge. După ce ați terminat acest proces, sunteți gata să începeți instalarea modurilor Minecraft dependente de Forge.
Ce este Minecraft Forge?
Minecraft Forge este o interfață de program gratuită (API) și un încărcător de mod pentru Minecraft: Java Edition. Dezvoltatorii de mod din comunitatea Minecraft folosesc API-ul pentru a simplifica crearea modurilor lor, apoi jucătorii folosesc Forge pentru a încărca automat modurile compatibile.
Minecraft este grozav în sine, dar instalarea modurilor Minecraft construite de comunitate deschide noi moduri de a juca, iar unele dintre cele mai bune sunt construite pe Minecraft Forge. Modificările sunt literalmente modificări create de utilizator pentru Minecraft care adaugă conținut nou, îl fac să funcționeze mai bine și să arate mai bine, îți fac viața mai ușoară în joc și multe altele. Mai întâi aveți nevoie de Forge, așa că vă vom arăta cum să instalați Minecraft Forge, apoi vă vom oferi câteva sfaturi despre ce să faceți după ce îl aveți.
Linia de bază
În termeni mai puțin tehnici, Minecraft Forge face extrem de ușor instalarea modurilor Minecraft compatibile. Dacă un mod acceptă Forge, atunci puteți instala acel mod trăgând și plasând literalmente fișierele dacă aveți Forge instalat.
Forge vs. versiunea Vanilla
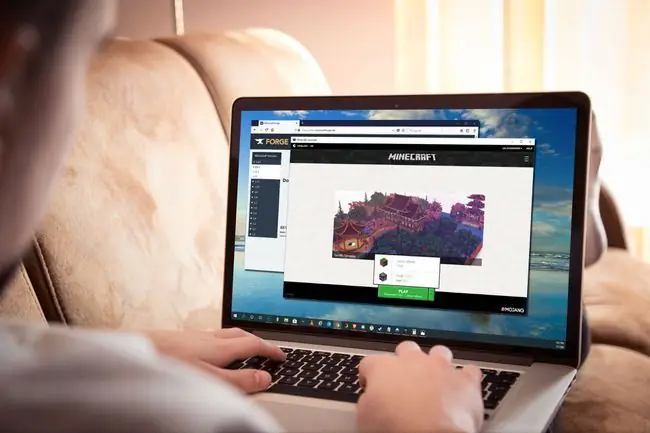
Când descărcați și instalați Minecraft Forge, Minecraft: Java Edition vă oferă opțiunea de a juca ediția vanilla sau ediția modificată de Forge de fiecare dată când jucați. Dacă alegeți Forge, Minecraft Forge vă încarcă automat toate modurile, în timp ce alegerea versiunii vanilie vă permite să jucați fără modificări.
Datorită modului în care puteți alege să încărcați Forge sau vanilla Minecraft, nu trebuie să vă faceți niciodată griji că Forge sau un mod individual vă distruge jocul. Dacă se întâmplă ceva ciudat, poți oricând să joci versiunea vanilie a lui Minecraft până când sosește un patch pentru Forge, modul în cauză sau Minecraft în sine.
Actualizările majore pentru Minecraft provoacă adesea erori cu Forge și modurile individuale. Când se întâmplă acest lucru, puteți alege să rulați versiunea vanilie până la sosirea unor corecții suplimentare sau să încercați să eliminați toate modurile și să le adăugați înapoi pe rând pentru a vedea care dintre ele cauzează probleme.
Minecraft Forge este un mod de încărcare
Ca jucător, Minecraft Forge este un încărcător de mod automat. Verifică modurile compatibile, apoi le încarcă de fiecare dată când joci, atâta timp cât alegi Forge din meniul de profil Minecraft: Java Edition. Puteți rula câte moduri doriți, deși rularea prea multor poate cauza probleme de performanță, iar unele modificări nu funcționează bine cu altele.
Modificările pot îmbunătăți sau modifica grafica jocului dvs., pot introduce noi moduri și mecanisme de joc, pot îmbunătăți inventarul și sistemele de creație și multe altele. Există chiar și un mod pentru a adăuga același tip de funcționalitate de realitate virtuală la Minecraft: Java Edition pe care îl are Minecraft pentru Windows 10 imediat din cutie.
Cum să utilizați modurile cu Forge
Cea mai bună parte este că, deoarece Forge este un încărcător automat, tot ce trebuie să faceți este să descărcați modul dorit, să îl plasați în folderul Minecraft și să lansați Minecraft. Atâta timp cât ai selectat profilul Forge, modul tău se va încărca fără a fi nevoie de nicio configurare sau muncă suplimentară din partea ta.






