Ce trebuie să știți
- Operatorul de redirecționare > trece între comanda ipconfig și numele fișierului.
- Dacă fișierul există deja, acesta va fi suprascris. Dacă nu, va fi creat.
- Operatorul >> atașează fișierul. În loc să suprascrie fișierul de ieșire, acesta adaugă ieșirea comenzii la sfârșitul fișierului.
Utilizați un operator de redirecționare pentru a redirecționa ieșirea unei comenzi către un fișier. Toate informațiile care sunt afișate în linia de comandă după rularea unei comenzi pot fi salvate într-un fișier, pe care îl puteți deschide în Windows pentru a le face referire mai târziu sau pentru a le manipula după cum doriți.
Cum se utilizează operatorii de redirecționare
Deși există mai mulți operatori de redirecționare, doi, în special, sunt utilizați pentru a scoate rezultatele unei comenzi într-un fișier: semnul mai mare decât (>) și semnul dublu mai mare decât (>>).
Cea mai ușoară modalitate de a învăța cum să utilizați acești operatori de redirecționare este să vedeți câteva exemple:
ipconfig /all > mynetworksettings.txt
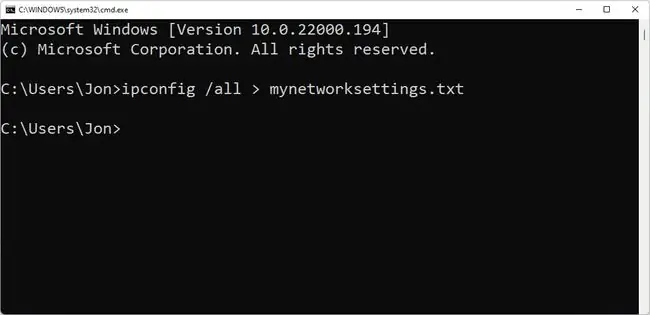
În acest exemplu, toate informațiile de configurare a rețelei, văzute în mod normal pe ecran după rularea ipconfig /all, sunt salvate într-un fișier cu numele mynetworksettings.txt. Este stocat în folderul din stânga comenzii, C:\Users\Jon în acest caz.
Operatorul de redirecționare > trece între comanda ipconfig și numele fișierului. Dacă fișierul există deja, acesta va fi suprascris. Dacă nu există deja, va fi creat.
Deși un fișier va fi creat dacă nu există deja, folderele nu vor fi. Pentru a salva rezultatul comenzii într-un fișier dintr-un anumit folder care nu există încă, mai întâi creați folderul și apoi executați comanda. Creați foldere fără a părăsi promptul de comandă cu comanda mkdir.
ping 10.1.0.12 > „C:\Utilizatori\Jon\Desktop\Ping Results.txt”
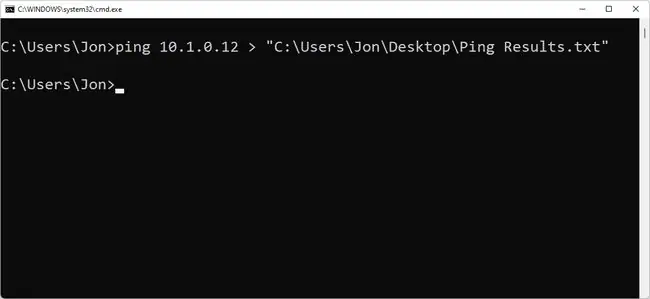
Aici, când comanda ping este executată, promptul de comandă trimite rezultatele într-un fișier cu numele Ping Results.txt situat pe desktopul utilizatorului Jon, laC:\Utilizatori\Jon\Desktop . Întreaga cale a fișierului este înfășurată între ghilimele, deoarece era un spațiu implicat.
Nu uitați, când utilizați operatorul de redirecționare >, fișierul specificat este creat dacă nu există deja și este suprascris dacă există.
Operatorul de redirecționare anexă
Operatorul cu săgeată dublă adaugă, în loc să înlocuiască, un fișier:
ipconfig /all >> \\server\fișiere\officenetsettings.log
Acest exemplu utilizează operatorul de redirecționare >> care funcționează în același mod ca operatorul >, doar în loc să suprascrie rezultatul dacă există, adaugă rezultatul comenzii la sfârșitul fișierului.
Iată un exemplu despre cum ar putea arăta acest fișier LOG după ce o comandă a fost exportată în el:
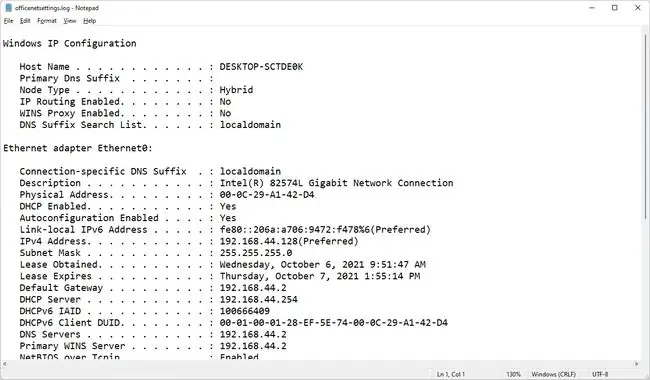
Operatorul de redirecționare >> este util atunci când colectați informații similare de pe diferite computere sau comenzi și doriți ca toate aceste date într-un singur fișier.
Exemplele de operator de redirecționare de mai sus sunt în contextul promptului de comandă, dar le puteți folosi și într-un fișier BAT. Când utilizați un fișier BAT pentru a trimite rezultatul unei comenzi către un fișier text, sunt folosite exact aceleași comenzi descrise mai sus, dar în loc să apăsați Enter pentru a le rula, trebuie doar să deschideți. Fișier BAT.
Utilizați operatori de redirecționare în fișiere batch
Operatorii de redirecționare lucrează în fișiere batch prin includerea comenzii exact așa cum ați face din promptul de comandă:
tracert yahoo.com > C:\yahootracert.txt
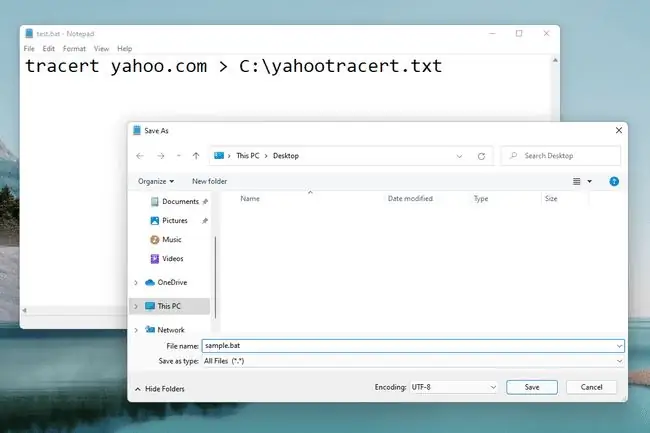
Cele de mai sus sunt un exemplu despre cum să faci un fișier batch care folosește un operator de redirecționare cu comanda tracert.
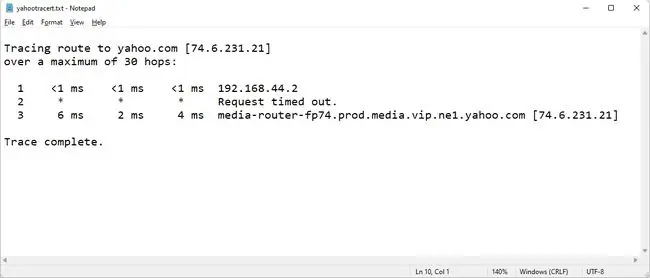
Fișierul yahootracert.txt (arat mai sus) va fi creat pe unitatea C: la câteva secunde după executarea fișierului sample.bat. La fel ca și celel alte exemple de mai sus, fișierul arată tot ce ar fi dezvăluit promptul de comandă dacă nu ar fi folosit operatorul de redirecționare.






