Dacă Chromebookul nu se pornește, aveți câteva opțiuni pentru a o remedia. Utilizați acest ghid dacă aveți următoarele probleme cu Chromebookul:
- Dispozitivul dvs. pornește, dar ecranul rămâne negru.
- Dispozitivul dvs. pornește, dar se oprește imediat.
- Dispozitivul dvs. pornește sistemul de operare Chrome, dar nu vă puteți conecta la cont.
- Puteți să vă conectați la Chromebook, dar dispozitivul continuă să se blocheze.
- Nu se întâmplă nimic când apăsați butonul de pornire.
Informațiile din acest articol se aplică tuturor dispozitivelor Chrome OS, indiferent de producător (Acer, Dell, Google, HP, Lenovo, Samsung, Toshiba etc.).
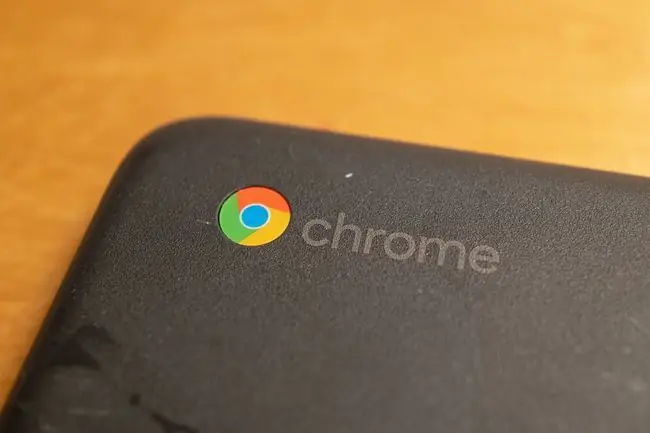
Cauze pentru care un Chromebook nu pornește
Deși zeci de producători produc Chromebookuri, toți sunt predispuși la aceleași probleme hardware și software. Ar putea exista câteva motive pentru care Chromebookul nu se va porni, inclusiv:
- Probleme cu încărcătorul de baterie
- Probleme cu hardware-ul intern
- Probleme cu sistemul de operare Chrome
- Interferență hardware externă
Dacă Chromebookul continuă să se blocheze, există pași separați pe care îi puteți încerca să îl remediați.
Cum să remediați un Chromebook care nu se pornește
Încercați acești pași în ordine până când Chromebookul funcționează din nou:
-
Asigurați-vă că Chromebookul se încarcă. Vă puteți da seama dacă încărcătorul este conectat uitându-vă la micile lumini LED din apropierea portului de încărcare. În funcție de producător, ar trebui să vedeți o lumină albastră sau portocalie continuă în timp ce Chromebookul se încarcă.
Lăsați Chromebookul conectat timp de 3,5 ore și încercați să îl porniți din nou. Dacă nu vedeți o lumină, încercați să utilizați un alt încărcător. Dacă dispozitivul încă nu se încarcă, atunci este probabil să existe o problemă cu portul de încărcare sau cu bateria internă, dar puteți încerca să încărcați Chromebookul fără încărcător doar pentru a vă asigura că nu este problema.
-
Reporniți greu Dacă dispozitivul dvs. pornește, dar ecranul rămâne negru, țineți apăsată Tasta de reîmprospătare + Power pentru a reporni Chromebookul. O repornire completă va șterge memoria RAM a Chromebookului și orice memorie cache care ar putea împiedica pornirea sistemului de operare.
- Eliminați toate dispozitivele USB conectate Uneori, hardware-ul extern poate interfera cu procesul de pornire a sistemului de operare Chrome. Dacă aveți dispozitive conectate la porturile USB ale Chromebookului, eliminați-le și încercați să porniți computerul. De exemplu, dacă aveți o unitate USB introdusă, scoateți-o și apoi încercați din nou.
- Conectați-vă ca alt utilizator. Dacă sistemul de operare Chrome pornește, dar nu vă puteți conecta la contul dvs., ar putea fi din cauza unei probleme de sincronizare între laptop și Contul dvs. Google. Creați un nou cont de utilizator pentru Chromebook sau încercați să vă conectați ca invitat.
- Eliminați aplicațiile din Google Chrome. Dacă computerul dvs. pornește, dar se blochează în continuare, eliminați toate extensiile și aplicațiile Google Chrome care au fost instalate sau actualizate recent.
-
Actualizați sistemul de operare. Dacă Chromebookul pornește, dar se blochează în continuare, actualizați sistemul de operare Chrome pentru a vă asigura că rulați cea mai recentă versiune a sistemului de operare.
-
Powerwash dvs. Chromebook. Dacă puteți accesa setările Chromebookului sau browserul Chrome, puteți spăla Chromebookul pentru a readuce dispozitivul la setările din fabrică.
Orice ceea ce este salvat pe hard diskul Chromebookului se va pierde în timpul unei spălări de energie.
- Contactați producătorul. Dacă dispozitivul dvs. are încă o garanție valabilă, s-ar putea să îl beneficiați de service profesional gratuit. Dacă trebuie să plătiți pentru a vă repara Chromebookul, vă recomandăm să faceți upgrade la un Google Pixelbook.
- Înlocuiți singur bateria internă. Dacă vă simțiți confortabil să navigați în funcționarea interioară a laptopurilor, puteți deșuruba capacul din spate și puteți înlocui bateria. Deschiderea Chromebookului poate anula garanția, așa că salvați acest pas ca ultimă soluție.
Întrebări frecvente
Cum repar ecranul Chromebookului?
Dacă ecranul tactil al Chromebookului nu funcționează, asigurați-vă mai întâi că ecranul tactil este pornit, apoi încercați o resetare completă sau o resetare din fabrică. Dacă ecranul Chromebookului este spart, ar trebui să îl reparați profesional.
Cum repar tastatura Chromebookului?
Încercați să curățați tastatura și să resetați Chromebookul. Ca o soluție, puteți modifica setările tastaturii Chromebookului sau puteți utiliza tastatura de pe ecran a Chromebookului.
Cum repar touchpad-ul de pe Chromebookul meu?
Dacă touchpad-ul Chromebookului nu funcționează, rulați degetele pe touchpad timp de zece secunde și apăsați tasta Esc de mai multe ori. Dacă întâmpinați în continuare probleme, asigurați-vă că touchpad-ul este pornit și reporniți dispozitivul. Ca alternativă, utilizați un mouse extern USB sau Bluetooth.
Cum repar camera și microfonul pe Chromebookul meu?
Verificați pentru a vedea dacă microfonul corect este selectat ca implicit pentru program. De asemenea, verificați setările Chromebookului pentru a vă asigura că atât microfonul, cât și camera sunt pornite.






