Ce trebuie să știți
- Deschide Setări > General > Tastatură. Mutați glisorul de lângă Corecție automată în poziția pornit sau oprit.
- Verificare ortografie semnalează cuvinte necunoscute când corectarea automată este dezactivată. Oferă sugestii pe care utilizatorul să le accepte sau nu.
- Dictarea vocală ocolește tastarea, dar menține corectarea automată și verificarea ortografică activă.
Acest articol explică cum să activați și să dezactivați corectarea automată pe iPhone și iPad. Include informații despre opțiunea Verificare ortografică și alte sfaturi de la tastatură. Aceste informații se aplică dispozitivelor iPhone și iPad-urilor care rulează iOS 15 prin iOS 10 și iPadOS 15 prin iPadOS 13.
Cum se activează sau dezactivează corecția automată
Corectarea automată este o caracteristică utilă, dar este posibil să nu doriți să fie activată tot timpul. Pentru tot binele pe care îl poate face și timpul pe care îl economisește, erorile de autocorecție pot fi jenante, frustrante sau amuzante neintenționat. Iată cum să dezactivați funcția dacă preferați să aveți încredere în abilitățile dvs. de tastare pe iPad sau iPhone.
Activați sau dezactivați corecția automată în aplicația Setări.
-
Pe ecranul Acasă, atingeți aplicația Setări.

Image -
Atingeți General.

Image -
Atingeți Tastatura.

Image -
Atingeți comutatorul de comutare pentru a-l activa sau dezactiva.

Image - Cu corecția automată dezactivată, iPhone-ul sau iPad-ul dvs. nu vor mai schimba automat ortografiile cuvintelor pe care le consideră greșite.
Cum se corectează automat cu corecția automată dezactivată
Opțiunea Verificați ortografie caută cuvinte și ortografii necunoscute. Totuși, vă pune în control dacă iPad-ul le schimbă. Pe măsură ce tastați, iOS și iPadOS marchează orice cuvinte pe care le suspectează cu o subliniere roșie, punctată.
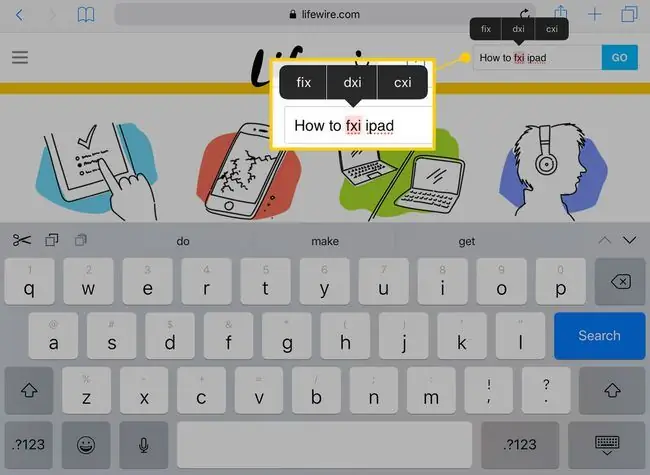
Când un cuvânt este marcat astfel, atingeți-l. Mai sus apare un meniu cu trei opțiuni. Atingeți-l pe cel corect sau reintroduceți cuvântul până când este corect.
Verificarea ortografică selectează automat cuvântul, astfel încât orice ai tasta înlocuiește textul evidențiat.
Tastarea predictivă sugerează cuvinte pe măsură ce tastați. Când tastați un cuvânt lung, urmăriți predicțiile din partea de sus a tastaturii. Pentru a utiliza una dintre sugestii, atingeți pentru a completa cuvântul.
Câteva sfaturi suplimentare pentru tastatură pentru iPhone și iPad
Pentru a accesa trackpad-ul virtual de pe iPad, țineți două degete pe tastatură. Acest gest transformă tastele goale, apoi puteți muta cursorul cu degetele.
Dacă iPhone-ul dvs. acceptă 3D Touch, apăsați cu un singur deget pe tastatură pentru a activa trackpad-ul virtual.
Numerele și caracterele speciale apar deasupra unora dintre literele de pe tastatura unui iPad. Pentru a activa aceste numere și caractere alternative, atingeți și mențineți apăsată tasta. Apoi glisați degetul în sus și alegeți.
Dictarea vocală ocolește complet tastarea, dar păstrează în continuare disponibile opțiunile de corecție automată și de verificare a ortografiei. Atingeți tasta microfon de lângă tasta spațiu și vorbiți pentru a scrie un mesaj. Pentru a introduce o virgulă sau un punct în timp ce dictați, spuneți „virgulă” sau „punct.”






