Ce trebuie să știți
- Poziționați cursorul unde doriți să semnați un document Google > Inserați > Desen > Nou.
- În ecranul de desen, alege Line > Scribble.
- Desenați-vă semnătura cu mouse-ul, vârful degetului sau stiloul. Selectați Salvați și Închideți.
Acest articol explică cum să inserați o semnătură într-un document Google, cum să editați semnătura și cum să mutați caseta de semnătură într-un document.
Cum se semnează un document Google
Există o mulțime de motive pentru care ar putea fi necesar să inserați o semnătură în Google Docs. Vestea bună este că este ridicol de ușor de făcut folosind meniul Insert. Iată ce trebuie să știți.
- Plasați cursorul în locul în care doriți semnătura dvs. pe document.
- În meniu, selectați Inserați.
- Selectați Desen.
-
Selectați Nou.

Image - În ecranul de desen care apare, selectați Linie.
- Selectați Scribble.
- Desenați-vă semnătura în zona gri, folosind mouse-ul sau, dacă aveți un ecran tactil, vârful degetului sau stiloul.
-
Când ești mulțumit de semnătura ta, selectează Salvează și închide.

Image
Semnătura dvs. apare acum pe documentul dvs.
Cum să vă editați semnătura
Dacă nu vă place cum a ieșit semnătura dvs. sau altceva este greșit, o puteți edita în mai multe moduri. În document, alegeți semnătura pentru a dezvălui caseta de text albastră și veți vedea două meniuri Edit: unul în stânga jos a casetei de text și unul în partea dreaptă a ecranului.
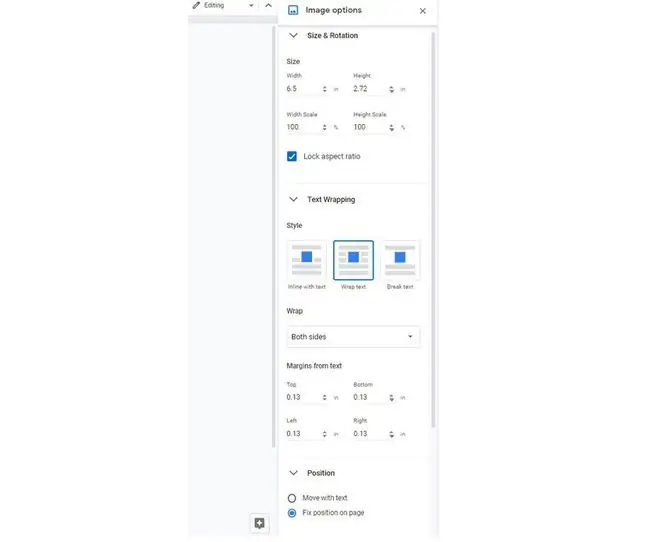
Meniurile Editare oferă o varietate de opțiuni. Puteți folosi oricare dintre meniuri pentru a găsi trei opțiuni cheie:
- Dimensiune și rotație: unde puteți ajusta lățimea și înălțimea semnăturii sau puteți bloca raportul aspectului acesteia.
- Text Wrapping: care poate plasa semnătura în linie, înfășura textul în jurul acesteia sau îl poate plasa pe propria linie.
- Poziție: care vă permite să fixați locația semnăturii, să o mutați cu textul sau să selectați dintre opțiunile personalizate.
Pentru a edita, utilizați opțiunea de meniu potrivită pentru ceea ce doriți să faceți. Semnătura se ajustează pe măsură ce faceți diferite alegeri; puteți folosi oricând butonul Anulați din bara de instrumente a meniului principal dacă nu vă place ceva ce ați încercat.
Cum să vă mutați semnătura în interiorul documentului
Este puțin dificil să muți caseta de semnătură, dar nu este imposibil. Cel mai simplu mod este să-l trageți și să-l plasați unde doriți: treceți mouse-ul peste semnătură; când vedeți că cursorul se transformă într-o săgeată cu patru fețe, trebuie doar să trageți și să plasați semnătura acolo unde doriți.
De asemenea, puteți încerca aceste mișcări rapide:
- Plasați cursorul în stânga casetei de semnătură și utilizați tasta tab de pe tastatură pentru a o muta la dreapta.
- Plasați cursorul pe linia de deasupra casetei de semnătură și apăsați Enter de pe tastatură pentru a distanța caseta în jos.
Dacă plasați cursorul în dreapta casetei de semnătură și apăsați tasta Backspace, semnătura dvs. este eliminată din document.






