Ce trebuie să știți
- Mobil, web: începeți să transmiteți conținut > atingeți videoclipul o dată. Atinge pictogramă pătrată albă în colțul din dreapta sus.
- Atingeți limba subtitrare în care doriți să apară. Pentru a ieși, atingeți săgeata înapoi în colțul din stânga sus.
- Instrucțiunile vor varia dacă utilizați accesorii de streaming precum Apple TV sau Roku.
Acest articol explică cum să activați sau să dezactivați subtitrările în serviciul de streaming Disney+. Următoarele instrucțiuni se aplică aplicației Disney+ pe smartphone-uri și tablete iOS și Android, web, console de jocuri video Xbox One și PlayStation 4, Chromecast, Amazon Fire TV, Apple TV și Roku.
Cum să obțineți subtitrări pe Disney Plus
Procesul de activare a subtitrarilor Disney+ este foarte similar pe numeroasele platforme acceptate, dar există câteva diferențe subtile.
Aplicații mobile și web
Dacă utilizați aplicațiile Disney+ pentru Android sau iOS sau vizionați într-un browser web, pașii pentru activarea subtitrărilor sunt aceiași.
-
Începeți să redați un film Disney+ sau un episod TV așa cum ați face de obicei.

Image -
Atingeți videoclipul o dată pentru a afișa o varietate de opțiuni și informații.
Dacă vizionați pe un computer, puteți, de asemenea, să mutați cursorul mouse-ului peste videoclipul redat pentru a activa opțiunile de meniu Disney+.
-
Atingeți pictograma pătrată albă din colțul din dreapta sus al ecranului. Ar trebui să apară o listă de opțiuni audio și de subtitrare.

Image -
Atingeți limba de subtitrare în care doriți să apară.

Image -
Dacă vizionați Disney+ printr-un browser web, puteți, de asemenea, să atingeți pictograma roată Settings din colțul din dreapta sus pentru a schimba dimensiunea, culoarea și fontul subtitrarile Disney+.

Image -
Când sunteți gata, atingeți săgeata Înapoi din colțul din stânga sus.

Image
Chromecast
Dacă utilizați Chromecast pentru a viziona Disney+ pe televizor, va trebui să gestionați setările de subtitrare în aplicație sau browser web urmând pașii de mai sus.
Console Xbox și PlayStation
Pentru a afișa opțiunile de subtitrare în aplicația Disney+ pe o consolă Xbox One sau pe o PlayStation 4, tot ce trebuie să faceți este să atingeți Up pe D-pad-ul controlerului în timp ce se redă un film sau un episod.
Opțiunile de subtitrare ar trebui să apară în partea de sus a ecranului, pe care le puteți derula orizontal pentru a selecta limba dorită.
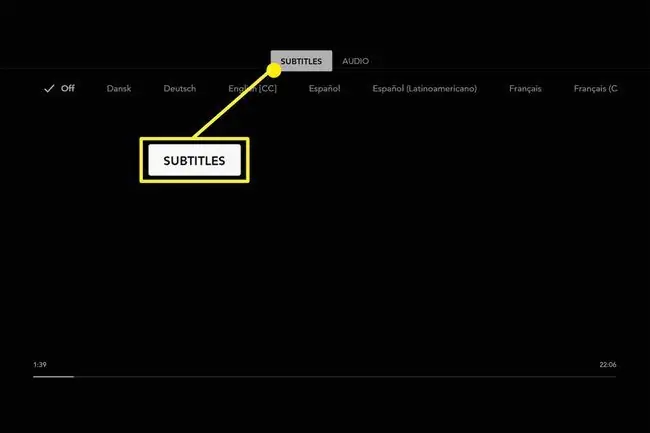
Amazon Fire TV
Setările de subtitrare ale Disney+ pentru aplicația Amazon Fire TV pot fi invocate prin aceeași metodă folosită pentru consolele de jocuri video. Pur și simplu atingeți telecomanda pentru a afișa meniul de subtitrări și apoi selectați limba preferată.
Apple TV
Meniul de subtitrare Disney+ poate fi activat fie glisând în jos pe telecomanda Apple TV, fie apăsând lung pe butonul Center.
Roku
În timp ce vizionați ceva pe Disney+, apăsați butonul de pe telecomanda Roku. Aceasta va afișa opțiunile de limbă pentru subtitrare din care puteți alege.
Cum să dezactivezi subtitrările pe Disney Plus
Subtitrările pot fi dezactivate în aplicațiile Disney+ repetând pașii de mai sus pentru a afișa meniul de subtitrare pe dispozitivul preferat și selectând Off.
Setările de subtitrare pot fi modificate în aplicația Disney+ de câte ori doriți. Nicio schimbare de limbă în setări nu este permanentă.
Ce limbi sunt disponibile în subtitrările Disney Plus?
Limbile de subtitrare disponibile pe Disney+ vor varia foarte mult de la o emisiune la alta și de la un film la altul. Producțiile mai noi tind să aibă o varietate mai mare de limbi din care să aleagă decât cele mai vechi, dar vor exista întotdeauna excepții.
Disponibilitatea subtitrărilor va varia, de asemenea.






