Ce trebuie să știți
- Sintaxa pentru funcția EOMONTH este =EOMONTH(Start_date, Months).
- Selectați Formule > Data și ora. Selectați EOMONTH pentru a afișa caseta de dialog pentru funcții .
-
Selectați Data_Start și celula de referință, apoi selectați linia Luni și celula acesteia.
Acest articol explică cum să utilizați funcția Microsoft Excel EOMONTH (prescurtare de la Sfârșitul lunii) pentru a calcula o dată de scadență sau o dată scadentă a unei investiții sau a unui proiect care se încadrează la sfârșitul lunii. Instrucțiunile acoperă Excel 2019-2010 și Excel pentru Microsoft 365.
EOMONTH Sintaxa și argumentele funcției
Sintaxa unei funcții se referă la aspectul funcției și include numele funcției, paranteze, separatori prin virgulă și argumente.
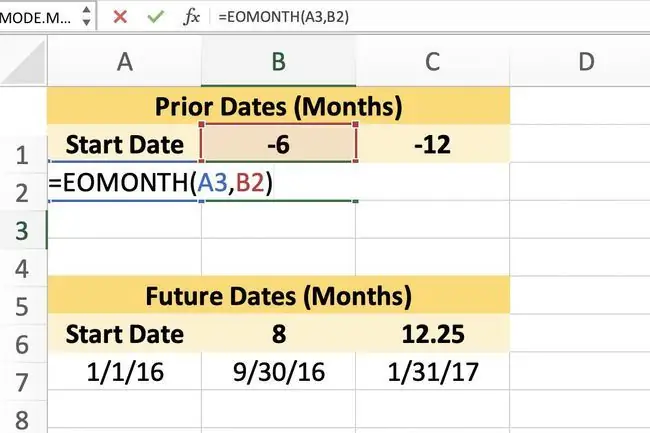
Sintaxa pentru funcția EOMONTH este:
=EOMONTH(Data_început, luni)
Start_date (obligatoriu): data de începere a proiectului sau a evenimentului în cauză.
- Acest argument poate fi o dată introdusă în funcție sau un interval numit sau o referință la celulă la locația datelor din foaia de lucru.
- Dacă o referință de celulă pentru data de început indică o celulă goală, funcția consideră celula ca fiind zero.
Luni (obligatoriu): numărul de luni înainte sau după Start_date.
- Acest argument poate fi o dată introdusă în funcție sau un interval numit sau o referință la celulă la locația datelor din foaia de lucru.
- Valorile pozitive produc date viitoare.
- Valorile negative produc date trecute.
- Dacă luni nu este un număr întreg, acesta va fi trunchiat pentru a elimina porțiunea zecimală.
Excel EOMONTH Funcție Exemplu
Informațiile de mai jos acoperă pașii utilizați pentru a introduce funcția EOMONTH în celula B3 din foaia de lucru exemplu.
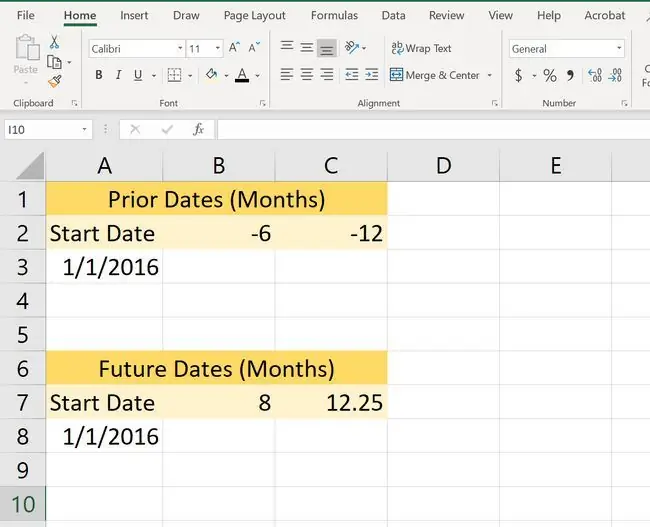
Funcția noastră exemplu va adăuga și scădea luni de la data de 1 ianuarie 2016.
Opțiunile pentru introducerea funcției și argumentele acesteia includ:
- Tastarea funcției complete în celula B3.
- Selectarea funcției și a argumentelor acesteia folosind caseta de dialog .
Deși este posibil să tastați manual funcția completă, multora le este mai ușor să folosească caseta de dialog pentru a introduce argumentele unei funcții.
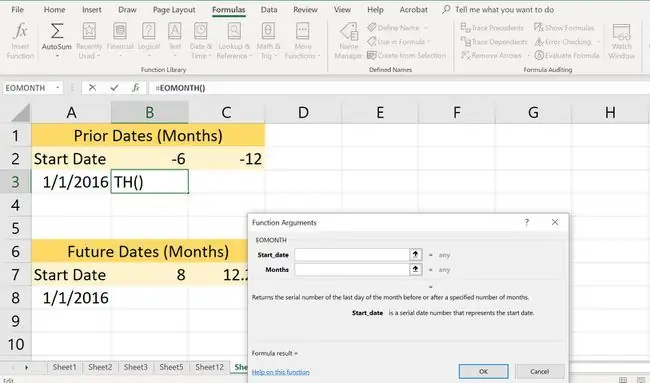
Pașii de mai jos vă ghidează prin cum să introduceți funcția EOMONTH folosind caseta de dialog a funcției.
Deoarece valoarea pentru argumentul Luni este negativă (-6), data din celula B3 va fi anterioară datei de începere.
- Selectați celula B3 pentru a deveni celula activă.
- În panglică, selectați fila Formule.
-
Selectați Data și ora pentru a deschide meniul derulant al funcției.

Image - Selectați EOMONTH pentru a afișa caseta de dialog pentru funcții .
- Selectați linia Data_de începere.
- Selectați celula A3 din foaia de lucru pentru a introduce referința celulei respective.
- Selectați linia Luni.
-
Selectați celula B2 din foaia de lucru pentru a introduce referința celulei respective.
- Selectați OK pentru a reveni la foaia de lucru.
Data, 31.07.2015 (31 iulie 2015), apare în celula B3, care este ultima zi a lunii care este cu șase luni înainte de începere Data; Dacă un număr, cum ar fi 42215, apare în celula B3, este probabil ca celulei să aibă aplicată formatare generală și va trebui să-l schimbați la formatul de dată.
Modificarea la formatul de dată în Excel
O modalitate rapidă și ușoară de a schimba formatul datei pentru celulele care conțin funcția EOMONTH este de a alege una din lista de opțiuni de formatare prestabilite din Format celule caseta de dialog.
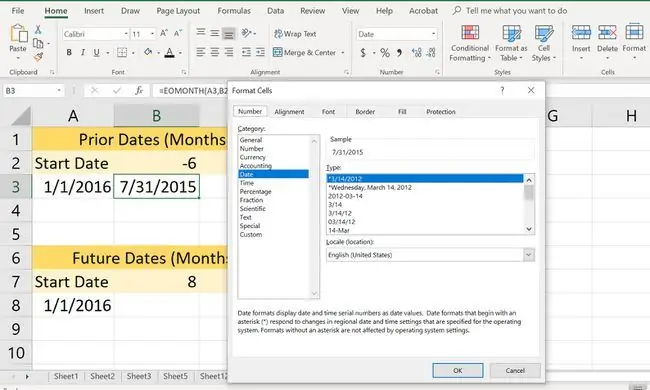
- Evidențiați celulele care conțin sau vor conține date în foaia de lucru.
- Apăsați Ctrl+ 1 de pe tastatură pentru a deschide caseta de dialog Formatare celule.
-
În caseta de dialog, selectați fila Număr.
- În fereastra cu listă de categorii, selectați Data.
- În fereastra Tip, alegeți formatul de dată dorit.
- Dacă celulele selectate conțin date, caseta Sample va afișa o previzualizare a formatului selectat.
- Selectați OK pentru a salva modificarea formatului și a închide caseta de dialog.
Pentru cei care preferă să folosească mouse-ul mai degrabă decât tastatura, o metodă alternativă pentru deschiderea casetei de dialog este:
- Clic dreapta pe celulele selectate pentru a deschide meniul contextual.
- Alegeți Format celule pentru a deschide caseta de dialog Formatare celule.
Dacă o celulă afișează un rând de hashtag-uri, înseamnă că nu este suficient de largă pentru a conține datele formatate. Lărgirea celulei va corecta problema.
Erori posibile din EOMONTH
Funcția returnează VALOARE! valoare de eroare dacă:
- Data_început nu este o dată validă.
- Argumentul Lună indică o celulă care conține valori booleene, date text sau valori de eroare.
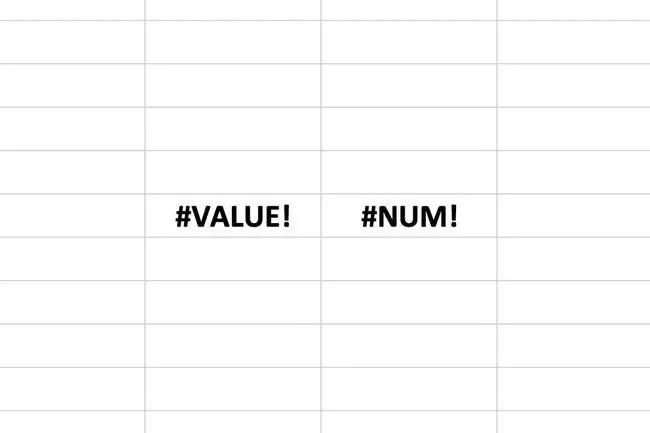
Funcția returnează NUM! valoare de eroare dacă:
- Data_începutului este înainte de 1 ianuarie 1900.
- Start_date minus Luni generează o dată înainte de 1 ianuarie 1900.
Mai multe despre funcția EOMONTH
Funcția EOMONTH returnează numărul de serie (sau data de serie) pentru ultima zi a lunii pentru numărul indicat de luni înainte sau după data de începere indicată.
Funcția este foarte asemănătoare cu funcția EDATE, cu excepția faptului că EDATE returnează date care sunt cu un număr exact de luni înainte sau după data de începere, în timp ce EOMONTH adaugă întotdeauna suficiente zile pentru a ajunge la sfârșitul lunii.






