Ce ne place
- Elimină aplicațiile, widget-urile, pluginurile, panourile de preferințe și multe altele.
- Algoritm de căutare rapidă pentru găsirea fișierelor asociate.
- Previzualizare completă înainte de ștergere; știi ce se va întâmpla.
- Protecția aplicației vă permite să împiedicați ștergerea favoritelor.
- Căutarea orfană găsește fișiere de aplicații legate de aplicațiile pe care le-ați șters deja.
- Înregistrează toate activitățile.
- Anulați pentru când dați clic prea repede pe coșul de gunoi.
Ce nu ne place
- Sistem de ajutor slab.
- Necesită un manual mai bun.
Spre deosebire de primele zile ale utilizării unui Mac, dezinstalarea nu mai este la fel de simplă ca tragerea unei aplicații în coșul de gunoi. În multe cazuri, există fișiere asortate, preferințe, elemente de pornire și multe altele pe care instalatorul aplicației le-a împrăștiat în jurul Mac-ului dvs. Toate aceste fișiere suplimentare rămân în urmă dacă trageți aplicația principală din dosarul /Aplicații în coșul de gunoi.
De aceea suntem deosebit de mulțumiți de AppDelete de la Reggie Ashworth. Funcționează bine și nu înfunda lucrurile pe Mac.
AppDelete este un instrument util, mai ales dacă aveți tendința de a instala și dezinstala un număr mare de aplicații. În mod normal, tragerea unei aplicații în coșul de gunoi funcționează bine pentru a scăpa de corpul principal al unei aplicații. Dar această metodă lasă în urmă câțiva biți rătăciți sub formă de fișiere de preferințe și alte fișiere de date pe care le folosește aplicația. În unele cazuri, pot fi chiar și demoni ascunși lăsați în urmă, aplicații mici care rulează în fundal consumând resurse.
Aveți câteva fișiere suplimentare și chiar și demoni care rulează nu va cauza multe nemulțumiri Mac-ului dvs., dar în timp, acestea se pot adăuga într-adevăr și pot începe să aibă un efect asupra modului în care funcționează Mac-ul dvs., mai ales dacă aveți au resurse limitate pe Mac, cum ar fi o cantitate redusă de memorie RAM.
De aceea ori de câte ori puteți, ar trebui să utilizați instrucțiunile de dezinstalare sau dezinstalare furnizate de dezvoltatorul aplicației. Dar de prea multe ori, dezvoltatorul nu se deranjează niciodată să includă un program de dezinstalare și nu se gândește niciodată să scrie instrucțiuni de dezinstalare. Acolo este utilă AppDelete.
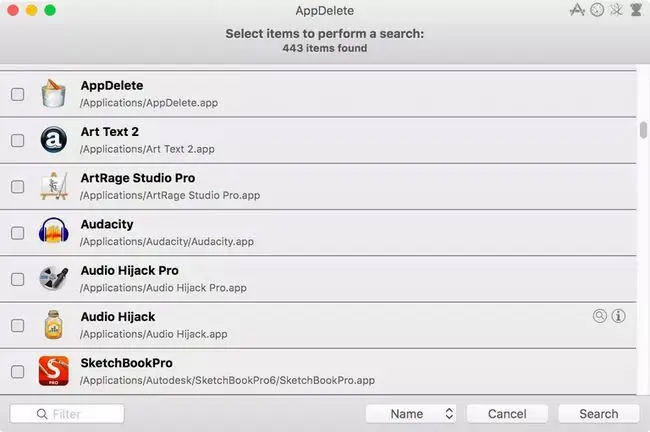
Utilizarea AppDelete
AppDelete poate rula în diferite moduri, inclusiv într-o fereastră simplă de gunoi în care glisați și plasați aplicațiile pe care doriți să le ștergeți complet din sistem. Odată ce o aplicație este trasă în fereastra de gunoi AppDelete, toate fișierele asociate acesteia, inclusiv fișierul principal.app, vor fi afișate.
Fiecare articol din listă include o casetă de selectare bifată care indică faptul că elementul va fi șters; puteți debifa orice element pe care doriți să îl păstrați. Dacă nu sunteți sigur sau doriți să explorați mai departe, fiecare articol va avea un buton Informații și un buton Afișare în Finder.
Butonul de informații va afișa echivalentul casetei de informații din Finder pentru articolul selectat. Puteți vedea unde se află articolul când a fost utilizat ultima dată, cum sunt setate permisiunile pentru fișier și alte informații.
Butonul Afișare în Finder poate fi uneori mult mai util. Ați avut vreodată o problemă cu modul în care funcționează o aplicație și, după ce ați căutat răspunsuri pe web, consensul părea a fi să ștergeți fișierul de preferințe al aplicației (este.fișier plist)? Ceea ce vă duce la următoarea întrebare: cum naiba găsiți fișierul.plist pentru aplicație și apoi îl ștergeți? Dacă vă uitați prin lista AppDelete pentru aplicația în cauză, ar trebui să puteți identifica fișierul.plist. Faceți clic pe butonul Afișare în Finder pentru a deschide o fereastră Finder în folderul care conține fișierul și pur și simplu ștergeți fișierul.plist. În acest caz, ați folosit AppDelete pentru a găsi rapid un fișier de preferințe pentru o aplicație obositoare. Să ne întoarcem la utilizarea AppDelete așa cum a fost prevăzut.
AppDelete listează toate fișierele asociate unei aplicații. Puteți să scanați lista și să debifați orice fișier pe care doriți să îl păstrați, dar în cea mai mare parte, AppDelete este destul de bun în a prelua doar fișiere care au aparținut cu adevărat aplicației în cauză.
Când sunteți gata să finalizați procesul de dezinstalare, puteți face clic pe butonul Șterge, care va muta toate fișierele în coșul de gunoi.
Apropo, AppDelete include și o comandă de anulare; atâta timp cât nu ștergi coșul de gunoi, poți folosi comanda de anulare ștergere pentru a recupera aplicația eliminată.
Linia de bază
O caracteristică foarte utilă în AppDelete este funcția Arhivă, care funcționează ca o alternativă la funcția normală de ștergere. Când alegeți Arhivă, aplicația selectată și toate fișierele asociate acesteia vor fi comprimate în format.zip și stocate într-o locație la alegerea dvs. Frumusețea opțiunii Arhivare este că, la orice dată ulterioară, puteți utiliza AppDelete pentru a reinstala aplicația din arhiva stocată.
Log Apps
O altă opțiune în AppDelete este să înregistrezi pur și simplu toate fișierele utilizate de o aplicație într-o listă de text. Lista include calea pentru fiecare fișier utilizat de aplicație. Acest lucru poate fi util pentru depanarea sau pentru eliminarea manuală a fișierelor, dacă aveți nevoie.
Genius Search
Până acum, am folosit AppDelete ca un program de dezinstalare când știm de ce aplicație vrem să scăpăm, dar dacă încercați doar să curățați folderul /Applications pentru a face spațiul necesar pe dvs. Mac? Aici intervine Genius Search.
Genius Search va scana folderul dvs. /Aplicații, căutând orice aplicație pe care nu ați folosit-o în ultimele șase luni. Pare o idee grozavă pentru a reduce aplicațiile instalate. Cu toate acestea, lista rezultată includea aplicațiile pe care le-ați folosit în ultimele șase luni. nu suntem siguri care este problema, dar Genius Search funcționează suficient de bine pentru a genera o listă de aplicații posibile de eliminat; pur și simplu nu fiți de acord orbește să le ștergeți pe toate. Mai întâi trebuie să parcurgeți și să verificați cu atenție lista.
Linia de bază
Dacă ați tras aplicații în coșul de gunoi al Mac-ului în trecut fără a utiliza AppDelete, atunci există șanse mari să aveți câteva fișiere orfane. Fișierele orfane sunt fișiere legate de aplicații care au fost lăsate în urmă atunci când ați folosit metoda simplă de glisare în coș de gunoi de ștergere a unei aplicații. Invocând Orphaned Search, AppDelete poate găsi toate fișierele rămase în urmă care nu mai servesc practic și vă permite să le ștergeți.
Gânduri finale
Există alte câteva programe de dezinstalare a aplicațiilor disponibile pentru Mac, inclusiv AppCleaner, iTrash și AppZapper. Dar unul dintre motivele pentru care îți va plăcea AppDelete este cât de rapidă este funcția de căutare. Deoarece este atât de rapid, nu trebuie să îl aveți mereu în funcțiune, să monitorizați Mac-ul pentru instalările de aplicații sau să interceptați actualizările de fișiere și alte tehnici folosite pentru a ține evidența aplicațiilor și a fișierelor acestora utilizate de alte programe de dezinstalare universale.
Aceasta înseamnă că AppDelete nu solicită resursele Mac, cu excepția cazului în care folosim aplicația. Dacă sunteți în căutarea unui truc ingenios pentru a profita de această capacitate AppDelete de a nu fi nevoie să rulați în fundal, dar să aveți totuși acces rapid, pur și simplu adăugați pictograma AppDelete în Dock. Apoi, puteți trage orice aplicație în pictograma de andocare AppDelete, iar AppDelete va lansa aplicația selectată gata să fie ștearsă.
Așa că, mergeți mai departe; încercați unele dintre acele demonstrații de aplicații pe care ați vrut întotdeauna să le încercați, dar v-ați temut să nu le puteți dezinstala mai târziu; AppDelete se va ocupa de procesul de dezinstalare pentru dvs.
AppDelete costă 7,99 USD. Este disponibilă o demonstrație.






