Ce trebuie să știți
- Evidențiați textul la care doriți să comentați, accesați fila Review și selectați Comentariu nou. Tastați comentariul. Faceți clic pe document pentru a reveni.
- Pentru a șterge un comentariu, dați clic dreapta pe el și selectați Ștergeți comentariul. Pentru a ascunde comentariile, selectați meniul Afișați markup și debifați Comentarii.
- Pentru a răspunde la un comentariu, selectați pictograma Răspuns. Pentru a imprima fără comentarii, accesați Review, selectați Fără marcare și imprimați documentul ca de obicei.
Acest articol explică cum să adăugați, să ascundeți, să ștergeți și să tipăriți comentarii la documente în Microsoft Word. Instrucțiunile acoperă Word 2019 până în 2007, Word Online și Word pentru Microsoft 365.
Cum se introduce un nou comentariu Microsoft Word
Abilitatea de a adăuga comentarii la documentele Microsoft Word este una dintre cele mai utile caracteristici ale programului. În mediile cu mai mulți utilizatori, oferă o modalitate ușoară și eficientă de a colabora și de a comenta schițele de documente. Însă, chiar și utilizatorii singuri consideră că funcția este la îndemână pentru a adăuga note și mementouri.
Pentru a adăuga un comentariu la un document Word:
- Evidențiați textul la care doriți să comentați.
-
Pe panglică, accesați fila Review și selectați Comentariu nou.

Image -
Introduceți comentariul dvs. în câmpul care apare în marginea din dreapta. Conține numele dvs. și un marcaj de timp care este vizibil pentru alții.

Image -
Pentru a edita comentariul, dați clic pe caseta de comentarii și efectuați modificarea.
- Faceți clic oriunde în document pentru a continua lucrul.
Alte persoane pot modifica comentariile pe care le lăsați într-un document dacă au acces de editare.
Cum să ștergeți, ascundeți, răspundeți și imprimați comentarii
După ce ați început un fir de comentarii într-un document Word, puteți alege să ștergeți, să ascundeți, să imprimați sau să răspundeți la acesta.
Șterge un comentariu
Pentru a șterge un comentariu, dați clic dreapta pe comentariu și selectați Ștergeți comentariul. Sau selectați comentariul și, în panoul Review, selectați Delete Comment.
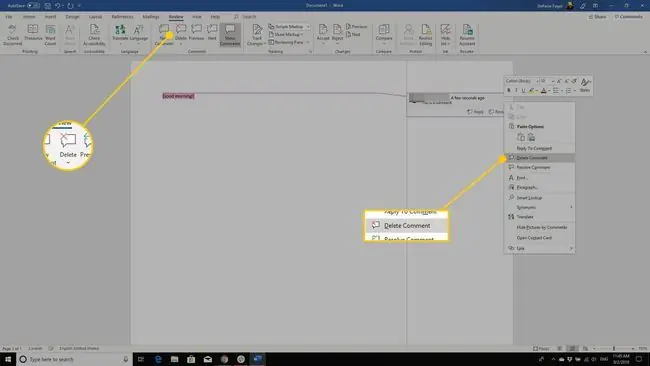
Ascunde toate comentariile
Pentru a ascunde comentariile unui document, accesați fila Review, selectați Afișați marcajul săgeata drop-down și debifațiComentarii.
Pentru a ascunde temporar comentariile existente în Word 2016 și Word 2013, alegeți Fără markup în caseta Afișare pentru examinare.
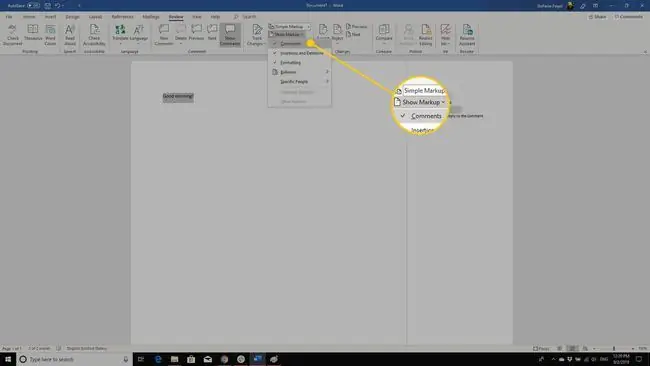
Răspunde la comentarii
Pentru a răspunde la un comentariu, selectați pictograma Răspuns de sub comentariu sau faceți clic dreapta pe comentariu și alegeți Răspuns la comentariu.
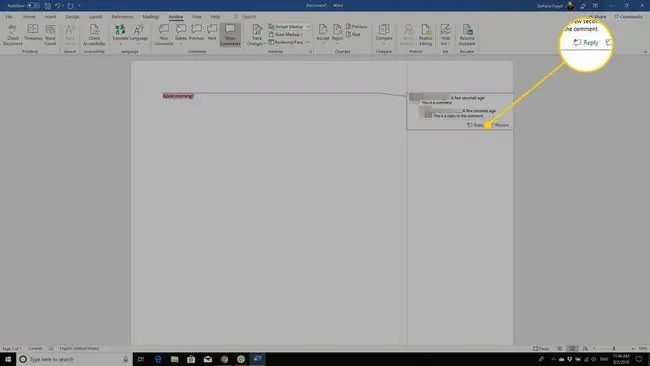
Tipărește documentul fără comentarii
Pentru a imprima documentul fără comentarii, accesați fila Review și selectați Fără marcaj. Apoi, imprimați documentul ca de obicei.






