Dolphin Emulator este un emulator de jocuri video disponibil pentru mai multe sisteme de operare. Dacă știi cum să folosești Dolphin Emulator, poți juca jocuri clasice GameCube și Nintendo Wii pe computer sau chiar pe smartphone.
Instrucțiunile din acest articol se aplică pentru Dolphin 5.0 pentru sistemele de operare Windows și macOS.
Cum se descarcă Dolphin Emulator
Dolphin Emulator este un program open source, ceea ce înseamnă că oricine îl poate descărca și poate contribui la codul sursă. Vizitați site-ul web oficial Dolphin Emulator pentru a descărca Dolphin pentru sistemul dvs. de operare. Puteți alege între versiunea Stable sau versiunea de dezvoltare. Versiunea de dezvoltare vă oferă acces la cele mai recente funcții și actualizări noi, dar nu este garantat să funcționeze corect.
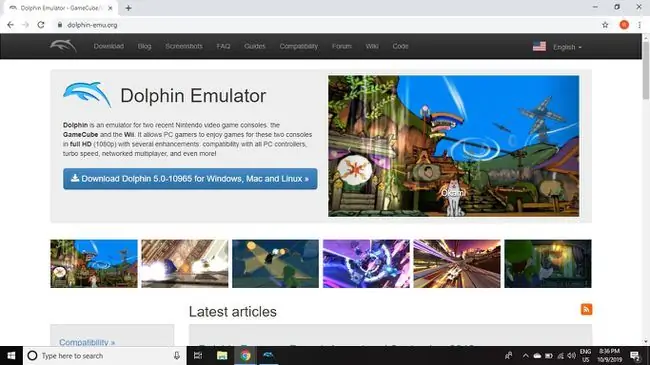
Dacă doriți să jucați mai multe jocuri clasice pe computer, utilizați RetroArch pentru a descărca emulatori video pentru alte console.
Cum să obțineți ROM-uri pentru Dolphin Emulator
Veți avea nevoie de propriile dvs. ROM-uri în format ISO pentru a juca jocurile GameCube și Wii. Dacă aveți o copie fizică a unui joc, puteți extrage CD-ul pe computer. O altă opțiune este să descărcați ROM-uri de pe site-urile torrent.
Nu toate jocurile sunt compatibile cu Dolphin Emulator. Dolphin Wiki conține informații despre problemele de compatibilitate, precum și despre diverse îmbunătățiri.
Deși utilizarea emulatoarelor este legală, este ilegal să descărcați sau să distribuiți ROM-uri ale jocurilor pe care nu le dețineți deja.
Cum se utilizează emulatorul Dolphin pe PC
Înainte de a începe, este recomandat să puneți toate ROMS-urile dvs. într-un singur folder. Acum haideți să jucăm jocuri GameCube și Wii cu Dolphin Emulator.
-
Deschide Dolphin Emulator și selectează Config.

Image -
Selectați fila Cale.

Image -
Selectați Adăugați.

Image -
Selectați folderul care conține jocurile dvs.

Image -
Închide fereastra Configuration și selectează Reîmprospătare. Jocurile dvs. vor apărea în meniul principal.

Image -
Dublu clic pe jocul pe care doriți să-l jucați pentru a lansa Dolphin Emulator.

Image -
Pentru a salva jocul, accesați Emulation > Salvare stare din meniul principal Dolphin. Selectați Load State pentru a încărca un fișier de salvare.
Nu închideți emulatorul înainte de a salva, altfel vă veți pierde progresul.

Image
Cum se configurează controlerele pentru Dolphin Emulator
Dolphin Emulator acceptă multe gamepad-uri pentru PC, pe lângă controlerele Xbox 360 și Xbox One. Dacă conectați un controler PlayStation 3 sau 4 la computer, îl puteți folosi și pe acesta. Este chiar posibil să utilizați controlerul original GameCube dacă aveți adaptorul corespunzător.
Pentru a juca jocuri Wii, veți avea nevoie de o telecomandă Wii reală și de o bară cu senzor de mișcare Bluetooth. Accesoriul Mayflash DolphinBar facilitează sincronizarea controlerelor Wii cu computerul. De asemenea, puteți găsi profiluri de controler pentru Dolphin Emulator care configurează automat maparea butoanelor pentru anumite jocuri, cum ar fi Super Mario Galaxy.
Iată cum să configurați setările controlerului.
-
Selectați Controllere din meniul principal Dolphin Emulator pentru a deschide fereastra Configurare controler.

Image -
Selectați Port 1 sub Controle GameCube și selectați tipul de controler pe care doriți să-l utilizați, apoi selectați Configurare.

Image -
Configurați maparea butoanelor după cum doriți, apoi selectați OK.
Pentru a salva setările controlerului, introduceți un nume sub Profil și selectați Salvare.

Image -
Selectați Wiimote 1 sub Wiimotes și selectați tipul de controler pe care doriți să îl utilizați, apoi selectați Configurare.
Puteți folosi tastatura sau un gamepad pentru a juca jocuri Wii, dar nu veți putea folosi funcțiile de control al mișcării.

Image -
După ce telecomanda Wii este configurată, setați Poziția barei senzorului, selectați Activați datele difuzorului, apoi faceți clic pe OK.

Image
Fișierele de configurare pentru Dolphin Emulator sunt stocate în folderul Documentele mele > Dolphin Emulator de pe computer. Păstrați toate materialele personalizate în acest dosar.
Configurația jocului emulator Dolphin
De asemenea, puteți crea setări personalizate pentru fiecare joc. De exemplu, iată cum să activați trucurile pentru un joc.
-
Faceți clic dreapta pe joc în meniul principal Dolphin și selectați Properties.

Image -
Selectați fila Coduri AR.

Image -
Bifați casetele de lângă trucurile pe care doriți să le activați.
Modificările vor avea efect după ce închideți fereastra.

Image
Setări de afișare pentru Delfin
Dacă aveți un computer de jocuri de ultimă generație, acesta nu ar trebui să aibă nicio problemă să ruleze jocurile GameCube și Wii la vitezele inițiale sau chiar mai repede. Pentru a personaliza setările de afișare, selectați Graphics din meniul principal Dolphin Emulator.
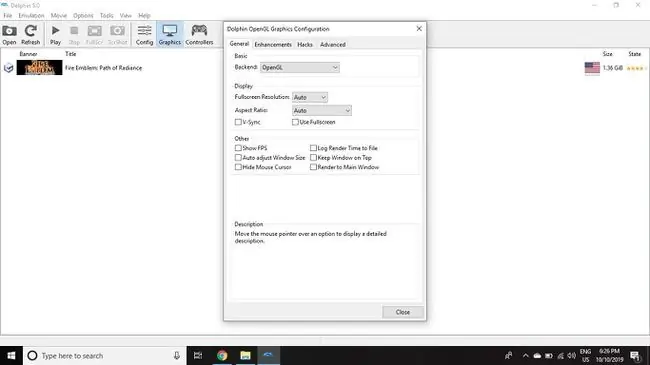
În fila General, vă puteți alege placa grafică selectând caseta de lângă Backend. Cel mai bine este să lăsați Rezoluția pentru ecran complet și Raport de aspect setat la Auto, cu excepția cazului în care aveți probleme cu un anumit joc.
Fila Îmbunătățiri conține efecte suplimentare pe care le puteți adăuga. De exemplu, setați Anti-Aliasing la 4X MSAA pentru a netezi marginile zimțate ale graficii 3D și selectați Dezactivați ceațăpentru a îmbunătăți redarea pe distanțe lungi.
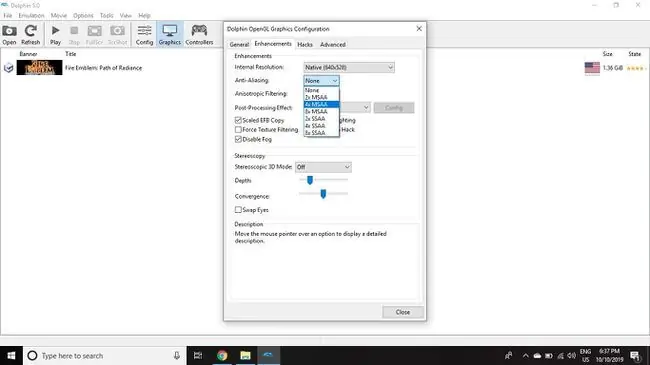
Cum se utilizează Dolphin Emulator pentru Android
Aplicația Dolphin Emulator este încă în versiune beta și este disponibilă numai pentru Android 9.0 (Pie). Dacă aveți o tabletă deosebit de puternică, puteți juca confortabil jocurile GameCube folosind suprapunerea ecranului tactil sau un controler real. Jocul Wii este mai dificil din cauza lipsei actuale de suport pentru controlul mișcării.






