Windows Defender este un program gratuit pe care Microsoft îl include cu Windows 10. Îți protejează computerul împotriva programelor spion, viruși și alte programe malware (adică, software rău intenționat care dăunează dispozitivului). Se numea „Microsoft Security Essentials”.
Este activat în mod implicit la prima pornire Windows 10, dar Windows Defender poate fi dezactivat. O notă importantă este că, dacă instalați un alt program antivirus, ar trebui să dezactivați Windows Defender. Programelor antivirus nu le place să fie instalate pe aceeași mașină și vă pot deruta computerul.
Găsirea Windows Defender

Pentru a afla cum să configurați și să utilizați Windows Defender, mai întâi trebuie să îl găsiți. Cel mai simplu mod este să tastați „defender” în fereastra de căutare din stânga jos a barei de activități. Fereastra se află lângă butonul Start.
Fereastra principală
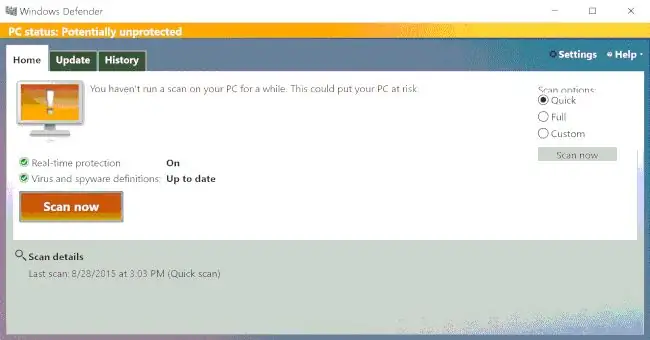
Când Windows Defender se deschide, veți vedea acest ecran. Primul lucru de observat este culoarea. O bară galbenă în partea de sus a monitorului computerului aici, împreună cu semnul exclamării, este modalitatea nu prea subtilă a Microsoft de a vă spune că trebuie să luați unele măsuri. Observați că în partea de sus apare „Starea PC: potențial neprotejat”, în cazul în care ați ratat toate celel alte avertismente.
În acest caz, textul ne spune că trebuie să rulăm o scanare. Dedesubt, semnele de selectare ne spun că „Protecția în timp real” este activată, ceea ce înseamnă că Defender rulează continuu și că definițiile mele de viruși sunt „Actualizate”. Aceasta înseamnă că Defender are cele mai recente descrieri ale virușilor încărcate și ar trebui să fie capabil să recunoască cele mai recente amenințări la adresa computerului.
Există, de asemenea, un buton Scanează acum, pentru a începe manual o scanare, iar mai jos, detaliile ultimei mele scanări, inclusiv ce fel a fost.
În dreapta sunt trei opțiuni de scanare. Să trecem prin ele. (De asemenea, rețineți că expresia „Opțiuni de scanare” este vizibilă doar parțial. Aceasta pare a fi o eroare în program, așa că nu vă faceți griji.)
- Scanare rapidă. Aceasta verifică zonele în care malware-ul este cel mai probabil să se găsească. Nu este la fel de amănunțit ca o scanare completă, dar este mult mai rapidă. De obicei, este suficient pentru a vă menține în siguranță.
- Scanare completă. Această scanare verifică totul de pe hard disk. Este lent și poate dura mult timp, dar este mai probabil să găsească un pic de malware ascuns într-un loc neașteptat.
- Scanare personalizată. Puteți alege fișierele și locurile pe care doriți să le scanați. Lăsați acest lucru în pace, dacă nu sunteți un utilizator de nivel în alt.
Fila Actualizare
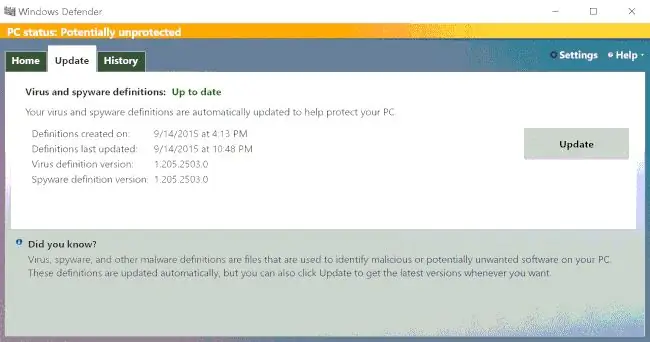
Ceea ce ați văzut până acum sunt informațiile din fila Acasă, care este locul unde vă veți petrece cea mai mare parte a timpului. Fila Update, de lângă ea, afișează ultima dată când au fost actualizate definițiile de viruși și spyware. Singurul moment în care trebuie să fii atent la ceea ce este aici este atunci când definițiile sunt vechi, deoarece Defender nu va ști ce să caute, iar programele malware mai noi ar putea infecta computerul.
Fila Istoric
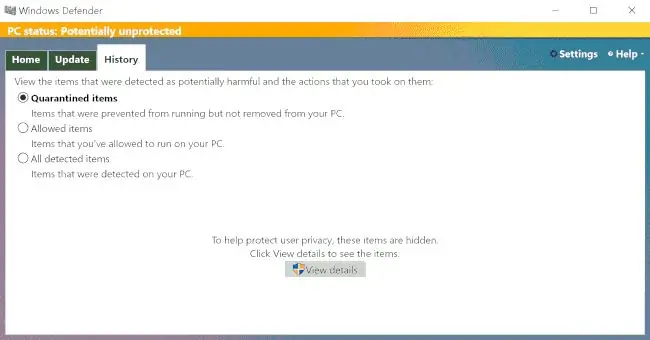
Fila finală este etichetată Istoric Aceasta vă informează ce malware a fost găsit și ce face Defender cu el. Făcând clic pe butonul Vedeți detalii, puteți vedea ce articole sunt în fiecare dintre aceste categorii. Ca și în fila Actualizare, probabil că nu veți petrece mult timp aici, decât dacă urmăriți un anumit program malware.
Scanare…
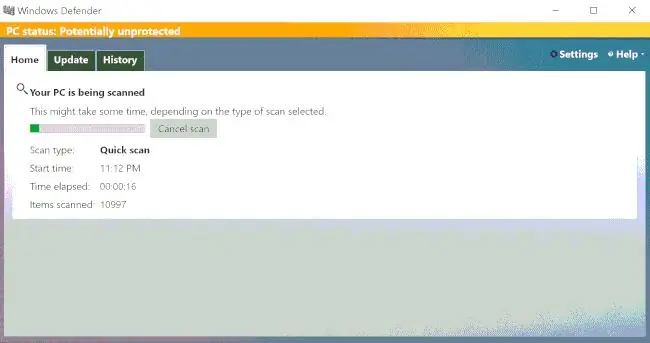
După ce apăsați butonul Scanați acum, scanarea va începe și veți obține o fereastră de progres care arată cât de mult din computerul dvs. a fost scanat. Informațiile vă spun și ce tip de scanare se face; când ai început-o; cât timp a trecut; și câte articole, cum ar fi fișiere și dosare, au fost scanate.
PC protejat
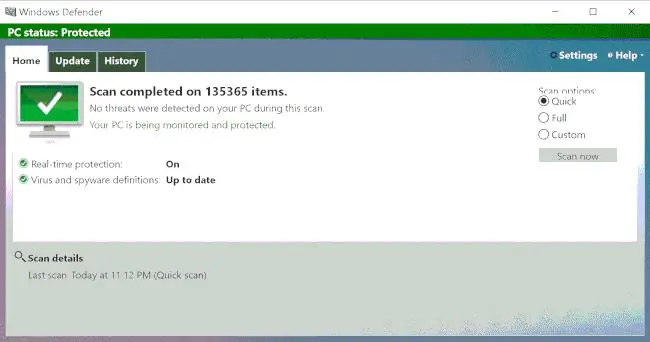
Când scanarea este terminată, veți vedea verde. Bara de titlu din partea de sus devine verde, iar monitorul (acum) verde are o bifă în el, anunțându-vă că totul este bine. De asemenea, vă va spune câte articole au fost scanate și dacă a găsit eventuale amenințări potențiale. Aici, verdele este bun, iar Windows Defender este complet actualizat.
Fii în siguranță
Fii cu ochii pe Centrul de acțiuni Windows 10; vă va spune dacă este timpul să vă scanați computerul. Când ai nevoie, acum vei ști cum. După cum ar putea spune Cel mai interesant om din lume: Stai în siguranță, prietene.






