Outlook oferă diferite moduri de a atașa fișiere la un e-mail. O modalitate simplă este să trageți și să plasați fișierul într-un e-mail.
Instrucțiunile din acest articol se aplică pentru Outlook 2019, 2016, 2013, 2010; și Outlook pentru Microsoft 365.
Pentru a atașa rapid un fișier folosind glisare și plasare în Outlook:
-
Deschide Outlook și accesează Inbox.

Image -
Accesați fila Acasă și selectați E-mail nou.

Image -
Deschide File Explorer și apoi folderul care conține fișierul pe care vrei să-l atașezi la un e-mail Outlook.

Image -
Trageți fișierul pe care doriți să-l atașați din File Explorer în noua fereastră de mesaj.

Image - Atașamentul apare în partea de sus a mesajului de e-mail în secțiunea Atașat.
-
Pentru a face acest lucru pe un Mac, urmați aceiași pași folosind Finder pentru a localiza fișierul.
Deschide automat un mesaj
O modalitate și mai rapidă de a crea atașamente folosind glisarea și plasarea în Outlook este să trageți pur și simplu fișierul direct în Inbox. Când glisați un fișier din File Explorer (sau Finder pe un Mac) și îl plasați în Outlook Inbox, Microsoft Outlook deschide automat o nouă fereastră de mesaj de e-mail cu fișierul atașat. Apoi, introduceți adresa, subiectul și conținutul și trimiteți e-mailul.
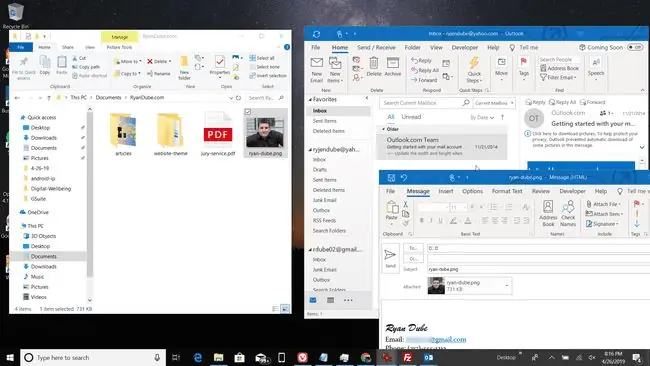
Pot atașa mai multe fișiere prin glisare și plasare?
Metoda de glisare și plasare pentru atașarea documentelor funcționează cu mai multe fișiere. Apăsați lung tasta Ctrl (sau Command pe un Mac) pentru a selecta mai multe fișiere, apoi trageți fișierele în Outlook Mesaje primite sau un mesaj nou.
Trimiterea de linkuri către documente pe un serviciu de partajare a fișierelor
Metoda de glisare și plasare funcționează numai cu fișierele de pe computerul dvs., nu și cu fișierele care se află pe un serviciu de partajare a fișierelor. Puteți trimite un link către acele fișiere, dar Outlook nu descarcă documentul și nu îl trimite ca atașament. Când copiați linkul de distribuire și îl inserați în e-mailul dvs., destinatarul e-mailului dă clic pe link pentru a vedea atașamentul.






