Subtitrările Netflix sunt excelente pentru accesibilitate, vă pot ajuta dacă trebuie să dezactivați sunetul fluxului și sunt utile atunci când vizionați conținutul grozav al serviciului, care este disponibil doar într-o limbă pe care nu o înțelegeți. Indiferent de motivul pentru care le doriți, este ușor să obțineți subtitrări pe Netflix. Le puteți porni oricând și este la fel de ușor să le dezactivați mai târziu.
Ce subtitrări sunt disponibile cu Netflix?
Netflix oferă subtitrări într-un număr mare de limbi, iar aplicația nu poate enumera fiecare limbă. Pentru a simplifica lucrurile, Netflix vă permite automat să alegeți dintre cinci și șapte limbi care sunt cel mai probabil să fie relevante în funcție de setările dvs. de limbă Netflix.
Dacă descărcați un film sau o emisiune Netflix, opțiunile de limbă sunt reduse la cele două cele mai relevante.
Dacă nu vedeți limba preferată ca opțiune de subtitrare în Netflix, atunci aplicația poate fi în limba greșită pentru dvs. Dacă bănuiți că ar putea fi cazul, puteți schimba limba în Netflix.
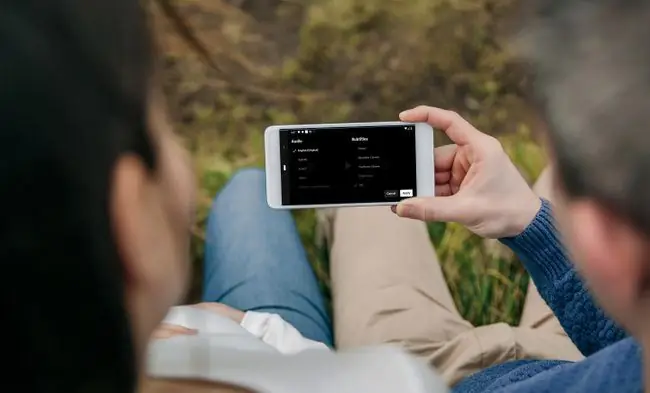
Cum să activați subtitrările când vizionați Netflix
Procesul de bază de activare a subtitrarilor în Netflix este același, indiferent de platforma pe care o utilizați, dar instrucțiunile specifice variază. De obicei, trebuie să faceți clic, să atingeți sau să selectați o pictogramă de dialog sau un link text audio și subtitrări, după care puteți alege opțiunea de limba dorită pentru subtitrare.
Pentru instrucțiuni specifice referitoare la dispozitivele populare Netflix, consultați instrucțiunile de mai jos.
Cum se activează subtitrarea Netflix pe Netflix.com
Dacă vizionați Netflix într-un browser de computer, iată cum puteți activa subtitrările:
- Accesați Netflix.com într-un browser web și deschideți programul pe care doriți să îl vizionați.
-
Dați clic pe pictograma Dialog care arată ca un balon explicativ în colțul din dreapta jos.

Image Dacă nu vedeți comenzile, mutați cursorul în colțul din dreapta jos pentru a afișa comenzile.
-
În secțiunea Subtitrări din meniul care se deschide, alegeți o opțiune de limbă, cum ar fi Engleză (CC).

Image
Subtitrările sunt acum activate.
Cum să activați subtitrările Netflix în aplicația mobilă
Aceste instrucțiuni funcționează atât pentru Android, cât și pentru iOS, deși aspectul exact poate diferi în funcție de versiunea aplicației pe care o aveți.
- Începeți redarea unui videoclip în aplicația Netflix. Atingeți oriunde pe ecran pentru a afișa comenzile, dacă acestea nu sunt deja prezente.
-
Atingeți Audio și subtitrări.

Image -
Atingeți una dintre opțiunile de limbă de sub Subtitrări.

Image -
Atingeți Aplicați pe Android sau atingeți X pe iOS pentru a vă salva alegerea.

Image
Subtitrările sunt acum activate în limba aleasă de dvs.
Cum se activează subtitrarea Netflix pe Fire TV
Dacă utilizați un Fire TV, procesul de configurare a subtitrarilor este puțin diferit, dar tot nu este dificil. Iată cum:
- Cu un videoclip redat în aplicația Netflix, apăsați săgeata în jos de pe telecomandă.
- Evidențiați și selectați pictograma Dialog folosind telecomanda.
- Selectați o opțiune de limbă.
Cum se activează subtitrarea Netflix pe Roku
Dispozitivele Roku au câteva moduri diferite de a activa subtitrarea. Pe dispozitivele mai vechi, o faci din pagina de descriere. Dispozitivele mai noi vă permit să faceți acest lucru în timp ce vizionați un videoclip.
Iată cum să activați subtitrările Netflix pe dispozitivele Roku mai vechi:
- Lansați canalul Netflix și selectați emisiunea TV sau filmul pe care doriți să-l vizionați.
- De pe pagina de descriere a emisiunii TV sau a filmului, selectați Audio și subtitrări.
- Selectați opțiunea de limbă dorită și apoi apăsați butonul Înapoi.
- Selectați Redare, iar videoclipul va fi redat cu subtitrări.
Activați subtitrările Netflix pe dispozitivele Roku mai noi
Dispozitivele Roku mai noi sunt ușor diferite de cele mai vechi. Opțiunile arată diferit din cauza sistemului de operare Roku actualizat.
- Cu un videoclip redat în aplicația Netflix, apăsați Sus sau Jos de pe telecomandă.
- Selectați Audio și subtitrări.
- Selectați opțiunea de limbă preferată.
Cum se activează subtitrarea Netflix pe Xbox One și Xbox 360
Combinația corectă de butoane vă va face să vizualizați subtitrări Netflix folosind Xbox One sau Xbox 360.
- Cu un videoclip redat în aplicația Netflix, apăsați Jos de pe panoul de direcție al controlerului.
- Evidențiați și selectați pictograma Dialog.
- Selectați opțiunea de limbă preferată.
Cum se activează subtitrarea Netflix pe PlayStation 3 și PlayStation 4
Puteți activa subtitrarea Netflix cu un PS3 sau PS4. Este doar o chestiune de a folosi butoanele corecte de pe controler.
- Cu un videoclip redat în aplicația Netflix, apăsați Jos de pe panoul de direcție al controlerului.
- Evidențiați și selectați pictograma Dialog.
- Selectați opțiunea de limba dorită pentru subtitrare.
Linia de bază
Dacă utilizați Netflix pe Apple TV, puteți activa subtitrările în timp ce redați un videoclip în aplicația Netflix. Doar glisați în jos pe touchpadul telecomenzii Apple TV 4 sau țineți apăsat butonul central dacă utilizați o telecomandă Apple TV mai veche. Apoi, selectați opțiunea de limbă preferată pentru subtitrare și subtitrările încep să apară în selecția dvs. Netflix.
Cum să dezactivezi subtitrările Netflix
Ai activat din greșeală subtitrarea pe Netflix și acum vrei să dispară? Puteți urma aceleași instrucțiuni de bază de mai sus, dar selectați off în loc să alegeți o limbă sau consultați ghidul nostru pentru dezactivarea subtitrarilor Netflix dacă aveți nevoie de mai multă asistență.
Ce mai pot face subtitrarile Netflix?
Înainte de a dezactiva acele subtitrări, luați în considerare un mod suplimentar în care subtitrările Netflix vă pot ajuta. Deși sunt menite în primul rând să ajute spectatorii care au dificultăți în a auzi dialogul și spectatorii care trebuie să vizioneze cu fluxul dezactivat, puteți folosi subtitrările Netflix pentru a ajuta să învețe o nouă limbă.

Language Learning with Netflix este o extensie Chrome pe care o puteți folosi în orice browser compatibil Chromium. Oferă opțiunea de a afișa două seturi de subtitrări Netflix simultan, permițându-vă să vedeți atât limba dvs., cât și o altă limbă pe ecran în același timp.
Deși această extensie nu vă va învăța de fapt o limbă de la zero, vă poate permite să comparați subtitrările în limbi străine cu limba dvs. pentru a vă consolida înțelegerea limbii străine sau pur și simplu pentru a obține un vocabular suplimentar.






