Ce trebuie să știți
- Cel mai simplu mod: utilizați un adaptor Apple Lightning la USB.
- Odată ce camera este conectată prin adaptorul Lightning, accesați aplicația Fotografii > Import > Importați toate sau Importați.
- Ca alternativă, utilizați Biblioteca foto Apple iCloud.
Acest articol explică cinci moduri de a transfera fotografii de pe camera foto pe iPhone. Instrucțiunile se aplică pentru majoritatea iPhone-urilor și camerelor digitale moderne.
Folosiți cloud-ul sau Wi-Fi
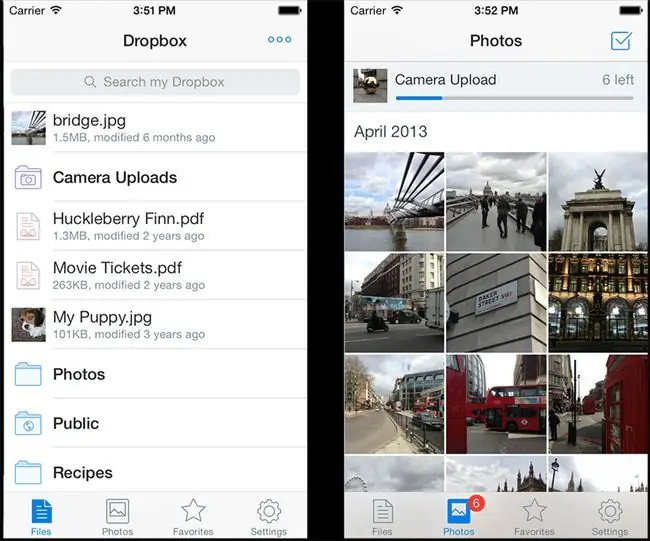
Cea mai eficientă soluție se bazează pe tehnologia de rețea fără fir.
Cele mai multe camere moderne profesionale sau prosumer dispun acum de radio Wi-Fi sau Bluetooth. Dacă aveți unul care are, luați în considerare servicii precum Dropbox și Google Photos (Biblioteca foto Apple iCloud este, de asemenea, bazată pe cloud, dar necesită un iPhone sau un Mac).
Folosiți un adaptor Apple Lightning la USB pentru cameră

Cea mai simplă modalitate de a transfera fotografii de pe cameră pe iPhone este să folosești adaptorul Lightning-la-USB de la Apple. Doar conectați un cablu USB la camera dvs. și conectați-l la acest dispozitiv special. Apoi, conectați acest adaptor la portul Lightning de pe iPhone.
Se lansează apoi aplicația Fotografii de pe iPhone. Atinge butonul Import pentru a transfera fotografiile. Atingeți fie Importați toate sau selectați fotografiile individuale dorite și atingeți Importați.
Acest proces nu merge în ceal altă direcție: nu puteți folosi acest adaptor pentru a încărca fotografii de pe telefon pe cameră.
Folosiți un Apple Lightning-to-SD-Card Camera Reader

Acest adaptor este similar cu fratele său de mai sus, dar nu conectează camera la iPhone. În schimb, scoateți cardul SD din cameră, introduceți-l în adaptor și apoi conectați adaptorul la portul Lightning al iPhone-ului.
Ca și în cazul celuil alt adaptor Apple, aplicația Fotografii vă solicită să importați unele sau toate fotografiile de pe cardul SD. Nu este chiar la fel de direct ca prima opțiune, dar nici nu necesită să țineți un cablu USB de rezervă la îndemână.
Folosiți un adaptor wireless

Adaptorul mobil wireless Nikon WU-1a se conectează la camera dvs. pentru a o transforma într-un hotspot Wi-Fi la care iPhone-ul dvs. se poate conecta. Totuși, în loc să permită accesul la internet, este un hotspot dedicat transferului de fotografii de pe cameră pe telefon.
Va trebui să instalați aplicația Wireless Mobile Utility de la Nikon pentru a transfera imaginile. Odată ce sunt în aplicație, le puteți muta în alte aplicații foto de pe telefon sau le puteți distribui prin e-mail sau rețele sociale.
Canon oferă un dispozitiv similar: adaptorul Wi-Fi W-E1 în stil SD-card. Sunt disponibile și alte adaptoare wireless și carduri SD.
Utilizați un cititor de carduri SD

Alegeți dintre câteva adaptoare diferite, non-Apple, care unesc cardul SD de la cameră la iPhone. O alegere populară este cititorul Leef iAccess.
Cu aceste dispozitive, scoateți cardul SD din cameră, conectați adaptorul la iPhone, introduceți cardul SD și importați fotografiile. În funcție de accesoriu, poate fi necesar să instalați o aplicație. Dispozitivul Leef necesită aplicația sa MobileMemory, de exemplu.
Ce trebuie să faceți dacă butonul de import nu apare când utilizați un adaptor Apple
Dacă utilizați oricare dintre adaptoarele Apple enumerate la începutul articolului, iar butonul Import nu apare când îl conectați, confirmați că camera dvs. este pornită și în modul de export de imagini.
Dacă este, atunci deconectați adaptorul, așteptați aproximativ 30 de secunde și conectați-l din nou. Deconectați camera sau cardul SD, așteptați aproximativ 30 de secunde și încercați din nou.






