Windows va afișa mesaje „nu sunt autentice” dacă copia dvs. de Windows nu este activată corect. Activarea produsului este necesară pentru ca Microsoft să știe că ați obținut Windows în mod legal și pentru a limita numărul de computere pe care se folosește aceeași cheie de produs.
Se pot întâmpla multe alte lucruri, în afară de mesajele de eroare, dacă nu remediați problema „Windows nu este autentic”. Dacă copia dvs. de Windows nu este activată, computerul dvs. s-ar putea să vă deconectați în fiecare oră, să reporniți ocazional, să vă ofere un desktop negru permanent sau chiar să vă împiedice să instalați unele actualizări Windows.
Cum arată eroarea
Eroarea este diferită în funcție de versiunea Windows. De exemplu, când Windows 7 Build 7601 nu este original, veți vedea această eroare:
Windows 7
Build 7601
Această copie de Windows nu este autentică
Probabil veți primi și ocazional ferestre pop-up sau veți vedea mesaje în alte părți ale Windows. Iată câteva exemple:
- „Windows nu este autentic.” „Dați clic pe acest mesaj pentru a afla cum să obțineți autenticitate.”
- „Activați Windows” „Accesați Setări pentru a activa Windows.”
- „Copia de Windows pe care o utilizați nu trece de validare autentică.”
- "Activați Windows acum" "Perioada de activare a expirat. Faceți clic pe acest mesaj pentru a începe activarea."
- „Această copie de Windows nu este originală.” „Puteți fi o victimă a contrafacerii de software.”
- „Această copie a Microsoft Windows nu este originală.” „Copia dvs. de Microsoft Windows trebuie validată ca autentică.”
- „Acest computer nu rulează Windows autentic” „Pentru a utiliza Windows fără întrerupere, acest computer trebuie să ruleze Windows autentic.”
- „Trebuie să activați astăzi.” „Activați Windows acum.”
De ce vezi această eroare
Motivul cel mai probabil pentru o eroare precum „Această copie a Windows nu este autentică” este că nu este în mod legitim autentică! Acest lucru se va întâmpla dacă ați instalat Windows fără o cheie de produs validă, iar acum sistemul de operare, probabil după o actualizare Windows, vă anunță.
Un motiv mai puțin frecvent pentru aceste erori de activare este dacă programele malware v-au atacat computerul, astfel încât fișierele de activare valide pe care le aveați înainte de infectare sunt acum corupte sau lipsesc. Windows nu poate verifica autenticitatea copiei dvs. de Windows.
Cum se remediază „Windows nu este autentic”
Puteți încerca mai multe lucruri pentru a remedia mesajul „Windows nu este autentic”, dar care este cel mai bine să încercați depinde de situația dvs. și de ceea ce vedeți, așa că citiți diferitele tactici de mai jos înainte de a începe.
Introduceți o cheie de produs validă
Dacă este prima dată când utilizați computerul de când ați instalat Windows, dar nu ați introdus încă cheia de produs, cea mai bună modalitate de a opri această eroare este să introduceți cheia de produs pentru a activa Windows.
Puteți schimba cheia de produs Windows prin Setări în Windows 11 sau Panoul de control în Windows 10, 8, 7 și Vista. Schimbarea cheii de produs Windows XP se face prin intermediul registry.
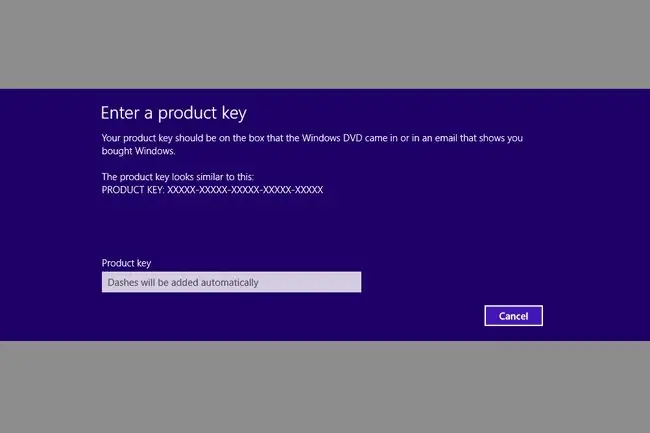
O altă modalitate de a introduce o cheie de produs diferită în Windows este prin caseta de dialog Executare. Deschideți-l cu WIN+R și apoi introduceți următoarele:
slui.exe 3
Veți primi o solicitare în care puteți introduce cheia produsului.
Resetați informațiile de licență
Această remediere pentru erorile „Windows nu este autentic” resetează informațiile utilizate pentru activarea Windows. Dacă informațiile sunt valide, dar oarecum corupte, aceasta ar trebui să elimine eroarea.
- Deschideți un prompt de comandă ridicat.
-
Tastați următoarele, urmate de Enter:
SLMGR -REARM
Dacă vedeți un mesaj de eroare, încercați în schimb:
SLMGR /REARM

Image -
Așteptați ca comanda să termine rularea.
- Selectați OK din „Comandă finalizată cu succes”. mesaj pop-up.
- Reporniți computerul.
- Urmați orice instrucțiuni de activare dacă le vedeți după ce Windows pornește backup.
Dezactivați politica Plug and Play
Această metodă se aplică numai unor versiuni de Windows.
S-ar putea să remediați eroarea „nu este autentică” dezactivând obiectul Politică de grup Plug and Play. Acesta ar putea fi cazul dacă contul Network Service nu are permisiunile adecvate pentru a accesa cheia de registry HKU\S-1-5-20.
- Deschide caseta de dialog Executare cu comanda rapidă de la tastatură WIN+R.
-
Tastați următoarele, urmate de Enter:
rsop.msc
- Accesați Configurație computer > Setări Windows > Setări de securitate >Servicii de sistem.
-
Găsiți Plug and Play din listă.
Dacă Plug and Play este setat la altceva decât Nedefinit (consultați coloana „Pornire”), apoi continuați cu următorul pas.
Dacă vedeți Nedefinit în acea coloană (ca imaginea de mai jos), atunci acești pași nu vor funcționa pentru a remedia eroarea „Windows nu este autentic”.

Image - Găsiți politica de grup afișată lângă Plug and Play.
- Schimbați setarea Politicii de grup la Nedefinit.
-
Deschideți din nou caseta de dialog Executare prin comanda rapidă de la tastatură WIN+R și apoi introduceți următoarele, urmate de Enter:
gpupdate /force
- Reporniți computerul.
- Este posibil să fie nevoie să finalizați câteva instrucțiuni de activare după ce Windows se încarcă.
Aplicați permisiunile de registru adecvate
Dacă pașii de mai sus nu au funcționat pentru a remedia eroarea conform căreia Windows nu este autentic sau nu i-ați putut finaliza din cauza a ceea ce ați găsit la Pasul 4, puteți încerca să ajustați permisiunile pe care trebuie să le acceseze Serviciul de rețea o anumită cheie de registry.
- Deschide Editorul Registrului.
-
Localizați HKEY_USERS\S-1-5-20.
Recomandăm să faceți o copie de rezervă a registrului în acest moment, înainte de a face orice modificări. Puteți face copii de rezervă doar pentru stupul HKEY_USER, deoarece aceasta este singura zonă în care veți lucra.
- Clic dreapta pe S-1-5-20 și selectați Permisiuni.
-
Alegeți Adăugați sub „Nume de grup sau de utilizator” dacă SERVICIUL DE REȚEA nu este deja listat.
Dacă îl vedeți, treceți la Pasul 7.
- Tastați serviciu de rețea în caseta de text și selectați Verifică numele.
- Selectați OK.
- Selectați SERVICIUL DE REȚEA.
-
Bifați caseta de lângă Control complet și Citiți, sub coloana „Permite”.

Image - Selectați OK.
- Reporniți computerul.
- Completați toate solicitările de activare care apar după ce Windows se încarcă.
Ștergeți actualizarea KB971033
Această metodă se aplică numai pentru Windows 7.
Dacă Windows 7 nu se activează corect, este posibil să existe o problemă cu o actualizare instalată prin Windows Update, în special una pentru Windows Activation Technologies (KB971033).
Dacă știți că cheia dvs. de produs este autentică, eliminarea și reinstalarea acestei actualizări ar putea rezolva această problemă.
- Accesați Începe > Panou de control.
-
Deschis Programe și funcții.
Dacă nu vedeți această opțiune, accesați mai întâi Programe și apoi Programe și caracteristici.
- Selectați Vedeți actualizările instalate în partea stângă.
- Căutați KB971033 din lista de actualizări instalate.
-
Faceți clic dreapta pe actualizare și selectați Dezinstalare.

Image - Selectați Da din solicitarea de confirmare, apoi așteptați ca Windows să dezinstaleze actualizarea.
- Reporniți computerul.
Ar fi o idee bună să verificați acum din nou actualizările cu Windows Update și apoi să instalați pe cele disponibile, cum ar fi o versiune nouă a acestei actualizări KB971033. S-ar putea să nu aibă sens să reinstalați aceeași actualizare care a cauzat eroarea în primul rând, dar actualizarea ar fi putut fi instalată incorect; încercarea din nou va permite actualizării o altă șansă de instalare corectă.
Verificați computerul pentru programe malware
Un virus este un motiv puțin probabil pentru un mesaj „Windows nu este autentic”, dar nu îl puteți exclude fără a verifica.
Puteți folosi o mulțime de programe pentru a verifica diferite tipuri de programe malware, inclusiv scanere la cerere, agenți de curățare a programelor spion și programe software antivirus complete.
O altă opțiune este un instrument antivirus bootabil. Acestea sunt utile dacă nici măcar nu puteți porni în Windows pentru a rula o scanare, deoarece funcționează înainte ca Windows să pornească. Veți avea nevoie de o unitate flash sau un disc pentru a utiliza un program de curățare a programelor malware care poate fi pornit.
Reinstalați Windows
Desigur, ștergerea Windows de pe computer și reinstalarea acestuia este cea mai drastică soluție la o eroare „Windows nu este autentic”. Cu toate acestea, dacă ați încercat toate cele de mai sus și Windows încă nu se va activa corect, rămâneți cu începerea de la zero.
Înainte de a instala Windows peste versiunea dvs. actuală, asigurați-vă că aveți o copie a cheii de produs Windows pentru a nu fi nevoie să cumpărați o copie nouă.
Vezi cum să ștergi și să reinstalezi corect Windows pentru ajutor.


![Cum se remediază erorile Ntdll.dll în Windows [10, 8, 7 etc.] Cum se remediază erorile Ntdll.dll în Windows [10, 8, 7 etc.]](https://i.technologyhumans.com/images/001/image-1752-j.webp)



