Ce trebuie să știți
- În primul rând, accesați Fișier > Nou > specificați dimensiunea cardului. Apoi, adăugați un ghid pentru fold: Vizualizare > Afișați rigle. Trageți rigla la jumătatea paginii.
- Adaugă o fotografie: Fișier > Deschide ca straturi > selectează fotografia > Deschide. Pentru a adăuga text în afara cardului, selectați Instrumentul de text și faceți clic pe pagină.
- Adăugați text în interiorul cardului: Ascundeți straturile existente (eye), apoi selectați primul strat în paleta Straturi. Selectați Instrumentul de text > selectați pagina > introduceți textul.
Acest articol explică cum să creați o felicitare în GIMP, cu o fotografie, logo și text în interiorul și în exteriorul felicitării. Sunt incluse și instrucțiuni de imprimare.
Deschide un document gol
Pentru a urma acest tutorial pentru a crea o felicitare în GIMP, mai întâi trebuie să deschideți un document nou.
Accesați Fișier > Nou și în caseta de dialog selectați din lista de șabloane sau specificați propria dimensiune personalizată și selectațiOK . Am ales să folosim dimensiunea Liter.
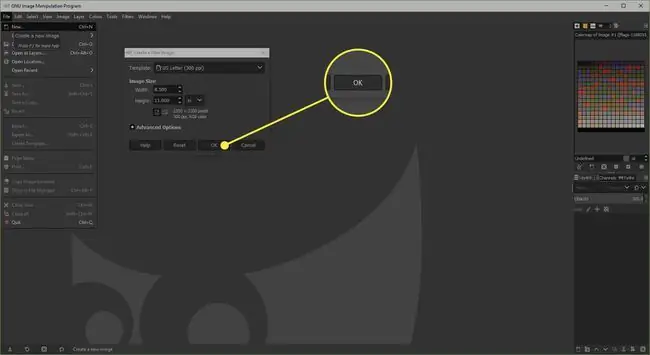
Adăugați un ghid
Pentru a plasa elementele cu precizie, trebuie să adăugăm un ghid care să reprezinte pliul felicitării.
Dacă nu sunt rigle vizibile în stânga și deasupra paginii, accesați Vizualizare > Afișați rigle. Selectați rigla de sus și, ținând apăsat butonul mouse-ului, trageți o linie de ghidare în jos pe pagină și eliberați-o la jumătatea paginii.
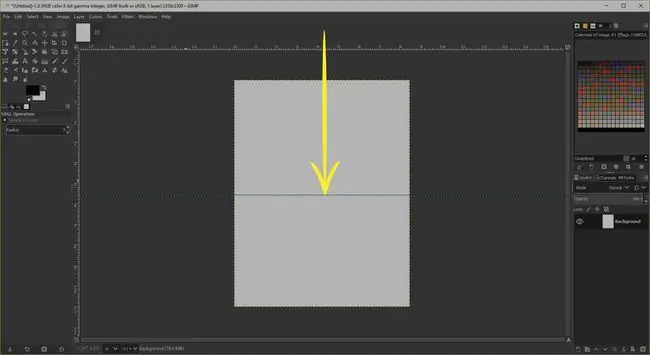
Adăugați o fotografie
Partea principală a felicitării dvs. va fi una dintre propriile fotografii digitale.
Accesați Fișier > Deschideți ca straturiși selectați fotografia pe care doriți să o utilizați înainte de a selecta Deschide.
Puteți folosi Scale Tool pentru a reduce dimensiunea imaginii dacă este necesar, dar nu uitați să faceți clic pe butonul Chain pentru a păstra imaginea are aceleași proporții.
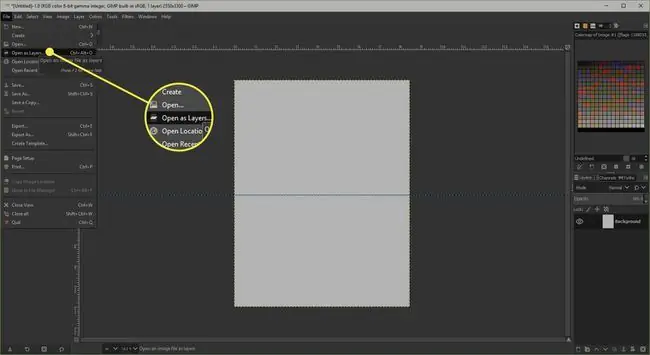
Adăugați text în exterior
Puteți adăuga un text pe partea din față a felicitării, dacă doriți.
Selectați Instrumentul de text din Caseta de instrumente și faceți clic pe pagină pentru a deschide Editorul de text GIMP. Puteți introduce textul aici și selecta Închide când ați terminat. Cu dialogul închis, puteți folosi Opțiuni instrument de sub Caseta de instrumente pentru a schimba dimensiunea, culoarea și fontul.
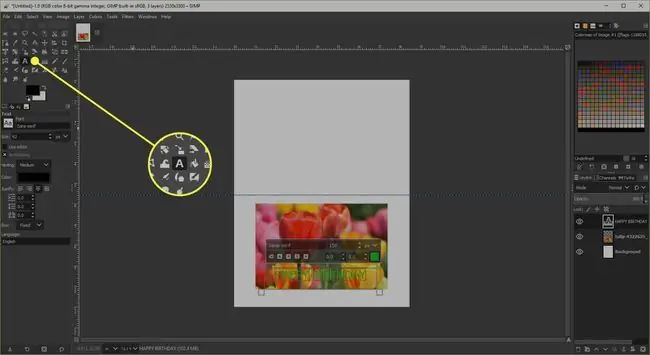
Personalizați partea din spate a cardului
Cele mai multe felicitări comerciale au o siglă mică în spate și puteți face același lucru cu cardul dvs. sau folosiți spațiul pentru a adăuga adresa poștală.
Dacă ai de gând să adaugi o siglă, folosește aceiași pași ca ai folosit pentru a adăuga fotografia și apoi adaugă și ceva text, dacă vrei. Dacă utilizați text și un logo, poziționați-le unul față de celăl alt. Acum le puteți conecta împreună.
În paleta Layers, selectați stratul de text pentru a-l selecta și faceți clic pe spațiul de lângă graficul ochiului pentru a activa butonul de legătură. Apoi selectați stratul de logo și activați butonul de legătură. În cele din urmă, selectați Rotate Tool, faceți clic pe pagină pentru a deschide caseta de dialog și apoi trageți glisorul până la stânga pentru a roti elementele conectate.
Adăugați un sentiment în interior
Putem adăuga text în interiorul unui card ascunzând celel alte straturi și adăugând un strat de text.
- Selectați toate butoanele pentru ochi de lângă straturile existente pentru a le ascunde.
-
Acum faceți clic pe stratul care se află în partea de sus a paletei Layers, selectați Text Tool și faceți clic pe pagină pentru deschide editorul de text.
- Introduceți sentimentul dvs. și selectați Închidere. Acum puteți edita și poziționa textul după cum doriți.
Imprimați cardul
Interiorul și exteriorul pot fi imprimate pe diferite fețe ale unei singure foi de hârtie sau card.
Mai întâi, ascundeți stratul interior și faceți din nou straturile exterioare vizibile, astfel încât acesta să poată fi imprimat mai întâi. Dacă hârtia pe care o utilizați are o latură pentru imprimarea fotografiilor, asigurați-vă că imprimați pe aceasta. Apoi întoarceți pagina în jurul axei orizontale și introduceți hârtia înapoi în imprimantă și ascundeți straturile exterioare și faceți vizibil stratul interior. Acum puteți imprima interiorul pentru a completa cardul.
S-ar putea să vă fie de ajutor să imprimați mai întâi un test pe hârtie reziduală.






