Ce trebuie să știți
- Dacă nu aveți parola, nu puteți debloca un iPad.
- Puteți șterge iPad-ul și începe de la capăt, astfel încât, în timp ce datele vor fi dispărute, veți putea folosi iPad-ul însuși din nou.
- Dacă cunoașteți parola, dar iPad-ul este blocat, așteptați până când iPad-ul vă permite să încercați din nou.
Acest articol explică ce trebuie să faci dacă iPad-ul tău este dezactivat, fie pentru că ai introdus codul de acces greșit de prea multe ori, fie pentru că ai uitat parola și nu-l poți debloca.
Te confrunți cu această situație cu un iPhone în loc de un iPad? Avem instrucțiuni despre cum să remediați un iPhone când ați uitat parola.
Cum se deblochează un iPad dezactivat
Dacă introduceți parola greșită atunci când încercați să vă deblocați iPad-ul de prea multe ori la rând, iPad-ul poate deveni dezactivat. Uneori, ecranul va arăta că iPad-ul este dezactivat. În alte cazuri, este posibil să vă solicite să încercați din nou în cinci minute sau să vă spună că iPad-ul este dezactivat pentru mai multe zile sau ani (asta nu este adevărat; înseamnă doar că ar trebui să așteptați un minut) sau să vă conectați la computer.
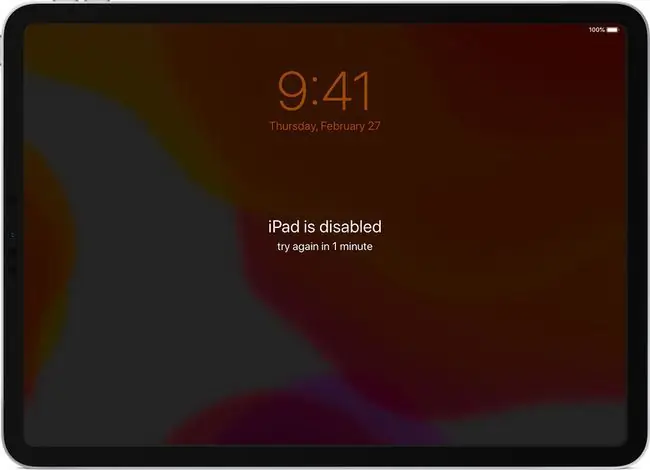
Apple vă dezactivează iPad-ul deoarece parola este o măsură de securitate. Dacă introduceți parola greșită de prea multe ori, iPad-ul dvs. presupune că nu trebuie să fiți proprietarul și că aceasta este o încercare de a pătrunde în el. Dezactivarea temporară a iPad-ului oprește acest lucru.
Dacă încă știți parola corectă și tocmai ați introdus lucrul greșit, problema este ușor de rezolvat: așteptați câteva minute. Odată ce mesajul dezactivat dispare de pe ecran, încercați să-l deblocați din nou și, dacă utilizați parola corectă, va funcționa și veți reveni la utilizarea iPad-ului.
Cum să deblochezi un iPad fără codul de acces
Cea mai importantă provocare este deblocarea unui iPad atunci când fie nu știi parola, fie l-ai uitat. În acest caz, există vești proaste: singura ta opțiune este să-ți pui iPad-ul în modul de recuperare, să ștergi complet datele de pe iPad și să-l configurezi proaspăt. Sperăm că aveți o copie de rezervă recentă a datelor dvs. și o puteți restaura pe iPad.
Iată cum să resetați din fabrică un iPad fără parola:
-
Asigurați-vă că iPad-ul nu este conectat la un computer folosind un cablu sau prin Wi-Fi.
De asemenea, puteți șterge iPad-ul și îl puteți restaura folosind iCloud.
-
Opriți iPad-ul. Cum faci asta depinde de modelul pe care îl ai:
- iPad-uri cu Face ID: Țineți apăsat butonul de sus și oricare dintre butoanele de volum.
- iPad-uri fără Face ID: Țineți apăsat butonul de sus.
Apare glisorul Slide to Power Off; eliberați butoanele și mutați glisorul.
-
Din nou, pasul următor depinde de ce model aveți:
- iPad-uri cu Face ID : Utilizând un cablu, conectați iPad-ul la computer în timp ce țineți apăsat butonul de sus.
- iPad-uri fără Face ID: Utilizând un cablu, conectați iPad-ul la computer în timp ce țineți apăsat butonul Acasă.

Image 
Image -
Dacă iPad-ul dvs. pornește ca de obicei, nu ați procedat corect și trebuie să încercați din nou pașii 2 și 3.
Cu toate acestea, dacă vedeți ecranul Mod de recuperare - o pictogramă a unui computer cu un cablu îndreptat spre el - sunteți gata să continuați. (vezi imaginea de mai sus)
-
Pe Mac sau PC, trebuie să urmați pașii de pe ecran pentru a vă restaura iPad-ul.
- macOS Catalina (10.15) sau o versiune ulterioară: Deschideți o nouă fereastră Finder și faceți clic pe iPad-ul în bara laterală din stânga.
- macOS 10.14 sau o versiune anterioară sau Windows: Deschide iTunes și dă clic pe pictograma iPad din colțul din stânga sus.
-
Faceți clic pe Restaurare. Îți șterge iPad-ul și îl restabilește la setările din fabrică. Faceți clic pe orice ferestre pop-up de pe ecran pentru a continua.

Image - Când iPad-ul dvs. este șters, veți parcurge pașii standard de configurare.
-
Dacă aveți o copie de rezervă recentă a datelor pe care doriți să o utilizați, când ajungeți la ecranul despre configurarea iPad-ului, alegeți Restaurare din backup.
Aflați mai multe despre restaurarea unui iPad din backup.






