Ce trebuie să știți
- În panoul de aplicații: atingeți cele trei puncte și selectați Ascunde aplicațiile.
- În Setări: atingeți Aplicații și notificări, apoi Vedeți toate aplicațiile.
- Verificați de două ori identitatea reală a unei aplicații atingând pictograma Informații și selectând Detalii aplicație.
Acest articol explică cum să descoperi aplicațiile ascunse pe un dispozitiv Android. Informațiile de mai jos ar trebui să se aplice indiferent cine a creat telefonul dvs. Android: Samsung, Google, Huawei, Xiaomi etc.

Cum să găsiți aplicații ascunse în sertarul de aplicații
Vizualizarea aplicațiilor pe ecranul de pornire Android este un început bun, dar aceasta nu afișează fiecare aplicație instalată pe un dispozitiv Android. Pentru a vedea lista completă a aplicațiilor instalate, inclusiv a aplicațiilor din seif, deschideți sertarul de aplicații atingând pictograma din secțiunea din mijloc-jos a ecranului, care arată ca un cerc cu șase puncte în el.
După ce atingeți această pictogramă, apare o listă completă cu aplicațiile instalate sortate alfabetic. Acest lucru ar trebui să vă arate majoritatea aplicațiilor de pe dispozitivul Android, dar unele pot fi ascunse. Pentru a afișa aceste aplicații ascunse, procedați în felul următor.
Această metodă nu este disponibilă în mod prestabilit pe toate dispozitivele Android. Lansatorul determină opțiunile din tavă. Dacă nu aveți aceste opțiuni, încercați un alt lansator, cum ar fi Nova Prime, care acceptă ascunderea aplicațiilor.
- Din panoul de aplicații, atingeți cele trei puncte din colțul din dreapta sus al ecranului.
- Atinge Ascunde aplicațiile.
-
Se afișează lista de aplicații care sunt ascunse din lista de aplicații. Dacă acest ecran este gol sau opțiunea Ascunde aplicațiile lipsește, nicio aplicație nu este ascunsă.

Image
Cum să găsiți aplicații ascunse în Setări
O listă completă de aplicații poate fi accesată și din aplicația Setări. Atingeți Setări (pictograma arată ca o roată roată). În Setări, atingeți Aplicații și notificări, apoi atingeți Vedeți toate aplicațiile.
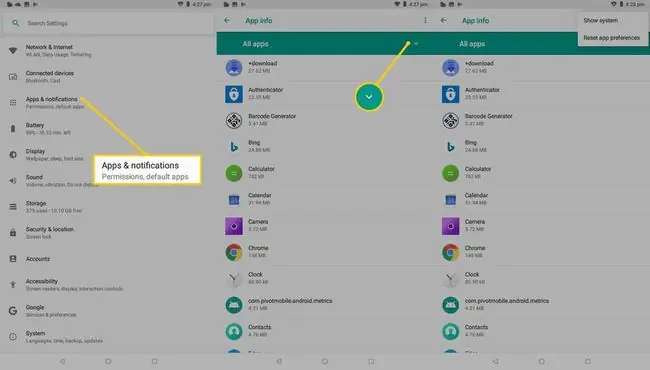
Lista de aplicații afișează și fișiere de sistem și aplicații, care fac ca sistemul de operare Android să funcționeze corect. Pentru a le afișa, atingeți cele trei puncte din colțul din dreapta sus, apoi atingeți Afișați sistemul.
Verificați aplicațiile Android Trick
Uitarea la pictograma și numele unei aplicații poate să nu fie suficientă pentru a spune ce se întâmplă pe un telefon sau o tabletă Android. Există numeroase aplicații în magazinul de aplicații Google Play care arată ca un fel de aplicație, dar sunt concepute pentru a ascunde imagini, videoclipuri și alte date.
Un exemplu popular este aplicația Smart Hide Calculator care arată și funcționează ca o aplicație de calcul de bază, dar este o aplicație de stocare a fișierelor. Interfața de utilizare a calculatorului este complet funcțională, dar își deblochează și își dezvăluie scopul real atunci când un utilizator introduce codul PIN.
Pentru a verifica identitatea reală a oricărei aplicații Android, procedați în felul următor.
- Apăsați pictograma aplicației până când apare un meniu mic.
- Atingeți micul i într-un cerc lângă un creion.
-
Apare o pagină care detaliază totul despre aplicație, de la dimensiunea de stocare până la permisiunile sale. Atingeți Detalii aplicație.

Image - Apare pagina de produs a aplicației din magazinul de aplicații Google Play. De aici, puteți citi informații oficiale despre aplicație, inclusiv recenzii ale altor utilizatori.
Înțelegerea folderelor și ecranelor Android
La fel ca majoritatea smartphone-urilor și tabletelor, dispozitivele Android au un ecran de pornire care se extinde orizontal dincolo de ceea ce vedeți prima dată când porniți dispozitivul. Celel alte părți ale ecranului de pornire sunt folosite pentru a sorta aplicațiile și widget-urile în grupuri și pentru a ascunde aplicațiile de privirile indiscrete.
Pentru a vedea toate secțiunile ecranului de pornire pe un dispozitiv Android, glisați de la dreapta la stânga.
Poate exista mai multe ecrane suplimentare, deci continuați să glisați spre stânga până când pictogramele vizibile nu se pot deplasa mai departe.
O altă modalitate de a ascunde aplicațiile pe Android este plasarea aplicațiilor într-un dosar. Dosarele sunt vizibile pe ecranul de pornire și arată ca o colecție de patru pictograme mici pentru aplicații. Atingeți folderul pentru a-l deschide și a vedea aplicațiile.
Nu uitați despre aplicațiile web
Mai multe companii adaugă funcționalitate completă a aplicației pe site-urile lor web, ceea ce înseamnă că utilizatorii nu mai trebuie să descarce și să instaleze o aplicație pentru a o accesa. Instagram este un exemplu de aplicație web funcțională utilizată într-un browser web, cum ar fi Chrome, Edge sau Firefox. Tinder este altul.
Pentru a verifica dacă un utilizator a accesat un anumit site, deschideți aplicațiile browser web pe smartphone-ul sau tableta Android, apoi verificați istoricul browserului acestuia. Cu toate acestea, istoricul browserului poate fi șters în majoritatea browserelor, așa că acesta nu este o modalitate infalcă de a afla ce site-uri web au fost vizitate.
Întrebări frecvente
Cum găsiți aplicațiile ascunse pe un iPhone?
Pentru a găsi aplicații ascunse pentru iPhone, accesați App Store de pe dispozitiv și atingeți fotografia de profil, apoi numele. Sub iTunes in the Cloud, atinge Achiziții ascunse. Alternativ, accesați Setările contului și atingeți Istoricul achizițiilor.
Android-ul meu se comportă ciudat; Cred că am spyware ascuns. Cum îl găsesc și cum îl scap?
Dacă aveți programe spyware sau „aplicații de administrator ascunse” pe Android, navigați la lista de aplicații de administrare a dispozitivului. Dezactivează drepturile de administrator pentru presupusul vinovat, apoi șterge aplicația.
Cred că pe Android-ul meu există o aplicație de urmărire ascunsă. Cum pot fi sigur?
Dacă ați observat că indicatorul camerei sau microfonului se aprind atunci când nu le utilizați, este posibil să aveți software de urmărire. Pentru a afla ce aplicații folosesc microfonul și camera dvs., accesați Setări > Aplicații și notificări > Permisiuni pentru aplicațiiAtingeți Cameră sau Microfon , apoi vedeți ce aplicații accesează aceste instrumente.






