Ce trebuie să știți
- Descărcați AB2CSV. Selectați Mod > CSV, apoi accesați AB2CSV > Preferințe> OK > CSV. Alegeți categorii și selectați Fișier > Export.
- Conversia VCF în CSV: deschideți Contacte. Selectați o listă de convertit și alegeți Contact > Fișier > Export > Export. Denumiți și salvați fișierul.
Există două modalități de a introduce contactele în formatul de fișier CSV. Puteți fie să utilizați un instrument dedicat care exportă un fișier CSV de la început, fie să exportați mai întâi contactele în format VCF și apoi să convertiți fișierul VCF în CSV. Vă arătăm cum să faceți amândouă folosind orice Mac cu OS X Snow Leopard (10.6) sau o versiune ulterioară.
Exportați contactele direct în format CSV
Exportarea informațiilor conținute în aplicația Contacte necesită o aplicație de ajutor. Unele aplicații de ajutor plătite, cum ar fi AB2CSV și Agendă de adrese în CSV,sunt disponibile în Mac App Store. Altele sunt disponibile de la furnizori terți.
Acest exemplu folosește aplicația AB2CSV, care vă salvează contactele într-un fișier CSV fără a fi nevoie să creați mai întâi un fișier VCF.
- Descărcați AB2CSV din Mac App Store - prețul este de 0,99 USD - și lansați-l.
-
Selectați Mod în bara de meniu AB2CSV și faceți clic pe CSV în meniul drop-down.

Image -
Pentru a configura ce câmpuri să exportați, accesați AB2CSV din bara de meniu și selectați Preferințe din meniul drop-down.

Image -
Faceți clic pe OK în fereastra pop-up care vă solicită să acordați acces aplicației la contactele dvs.

Image -
Selectați fila CSV.

Image -
Selectați câmpurile pe care doriți să le exportați bifând casetele din fața categoriilor.

Image -
Dați clic pe Fișier din bara de meniu, urmat de Export. Alegeți o locație pentru fișierul CSV. Va avea o extensie.csv.

Image
Conversia fișierului VCF în CSV
Dacă preferați să nu instalați o aplicație sau să plătiți pentru ca o aplicație să creeze un fișier CSV, exportați fișierul VCF al aplicației Contacte și apoi utilizați un utilitar online pentru a formata fișierul VCF ca fișier CSV. Pentru a face asta, mai întâi trebuie să creați fișierul vCard.
-
Deschideți aplicația Contacts din Dock sau Aplicații.

Image - Alegeți lista din panoul din stânga pe care doriți să o exportați, cum ar fi Toate contactele.
-
Din bara de meniu Contact, selectați Fișier > Export >Export vCard.

Image - Denumește lista de contacte exportată și alege o locație pentru fișier. Faceți clic pe Salvați.
Acum că contactele sunt în format VCF, utilizați un convertor online VCF în CSV, cum ar fi ACConvert, pentru a crea fișierul CSV.
Încărcați fișierul VCF pe site și selectați CSV ca format de ieșire. Faceți clic pe butonul Convertiți acum când ați terminat pentru a crea fișierul CSV.
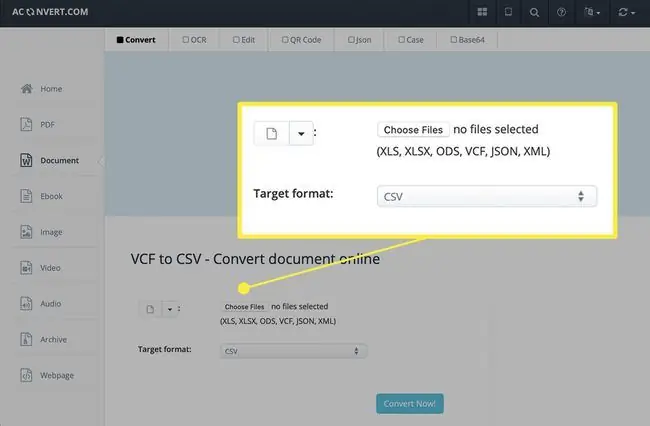
De ce exportați contactele în CSV?
În mod implicit, programul Contacte sau Agendă de adrese de pe un Mac exportă intrările în formatul de fișier vCard cu o extensie de fișier VCF. Cu toate acestea, CSV este un format mai obișnuit care funcționează cu mulți clienți de e-mail, așa că, având o listă de contacte Apple în format CSV, este mai ușor să o importați în alți clienți de e-mail sau să le vizualizați într-un program de foi de calcul precum Microsoft Excel.






