Ce trebuie să știți
- Windows: descărcați și lansați unul dintre aceste monitoare gratuite de temperatură: SpeedFan, Real Temp, CPU Thermometer sau Core Temp.
- Mac: Instalați aplicația System Monitor bara de meniu pentru monitorizarea continuă a sistemului dvs.
- Linux: citiți temperatura procesorului dintr-un prompt shell prin pachetul Im_sensors sau utilizați instrumentul Intel Power Gadget.
Acest articol explică cum să testați temperatura procesorului pe computer folosind o aplicație descărcabilă pentru computere Windows, Mac sau Linux.
Cum să testați temperatura computerului Windows
Utilizați un program de monitorizare gratuit sau cu costuri reduse pentru a verifica temperatura internă a procesorului computerului dvs. pentru a vedea dacă funcționează prea cald. Dacă computerul prezintă simptome de supraîncălzire, cum ar fi ventilatorul care funcționează constant sau ecranul îngheța frecvent, astfel de utilitare vă pot ajuta să determinați dacă trebuie să luați măsuri pentru a răci computerul.
Sunt disponibile mai multe programe de monitorizare a temperaturii care vă pot arăta temperatura procesorului, precum și alte detalii ale sistemului, cum ar fi sarcina procesorului, tensiunile și multe altele. Unele programe pot, de asemenea, să ajusteze automat viteza ventilatorului computerului pentru performanță optimă. Programele pe care le puteți utiliza depind de sistemul dvs. de operare.
Asigurați-vă că programul de verificare a temperaturii procesorului pe care îl alegeți este compatibil cu sistemul de operare al computerului dvs.
Monitoare de temperatură disponibile pentru computerele Windows includ:
- SpeedFan: pe lângă monitorizarea vitezei ventilatorului, a tensiunii și a temperaturii procesorului folosind senzorii interni ai computerului, SpeedFan poate determina și temperatura hard diskului. Aplicația ușoară oferă control manual al ventilatorului și diagrame și grafice ușor de înțeles.
- Real Temp: Real Temp monitorizează temperatura pentru toate procesoarele Intel single, dual și quad-core. Pe lângă afișarea temperaturii și încărcării procesorului, vă arată temperatura maximă de funcționare sigură a procesorului. Real Temp urmărește și temperaturile cele mai ridicate și cele mai scăzute ale computerului.
- CPU Thermometer: CPU Thermometer este un alt tester gratuit de temperatură a procesorului Windows care este simplu și eficient. Programul arată temperatura pentru fiecare nucleu al procesorului. Aveți opțiunea de a comuta între Celsius și Fahrenheit.
- Core Temp: Core Temp acceptă o serie de procesoare și poate afișa temperatura pentru fiecare nucleu lângă notificările Windows 10. Include o opțiune utilă de protecție împotriva supraîncălzirii care vă anunță când este atinsă o temperatură critică. Core Temp include alte opțiuni, cum ar fi afișarea celei mai ridicate temperaturi per procesor sau includerea temperaturii pentru toate nucleele, permițându-vă să monitorizați alte lucruri precum încărcarea și utilizarea RAM, modificarea intervalului de sondare a temperaturii și afișarea informațiilor detaliate legate de procesor, cum ar fi viteza magistralei și VID maxim. Core Temp încearcă să instaleze automat un joc video împreună cu testerul CPU. Eliminați bifa de lângă opțiunea respectivă în timpul configurării.
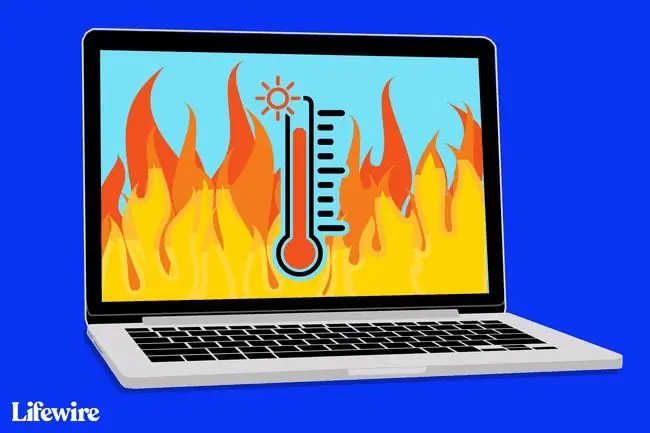
Dacă aveți un procesor Intel Core, puteți utiliza instrumentul Intel Power Gadget, care arată temperatura actuală lângă temperatura maximă pentru o comparație ușoară.
Testere de temperatură CPU pentru Linux și Mac
Utilizatorii Linux pot citi temperatura procesorului dintr-un prompt shell prin pachetul lm_sensors. Doar instalați pachetul Linux și rulați comanda corespunzătoare. De asemenea, puteți utiliza instrumentul Intel Power Gadget dacă computerul dvs. are un procesor Intel Core.
Utilizatorii de Mac ar trebui să descarce System Monitor. System Monitor este o suită de software pentru macOS care se află în bara de meniu. Pe lângă temperatura procesorului, afișează și sarcina de procesare, consumul de RAM, activitatea discului, spațiul de stocare și multe altele.
Care este temperatura ideală a procesorului?
Puteți căuta specificațiile de temperatură pentru procesorul Intel sau AMD al computerului dvs., dar temperatura maximă pentru majoritatea procesoarelor este în jurul intervalului de 100 de grade Celsius (212 de grade Fahrenheit). Este posibil ca computerul dvs. să se închidă singur înainte de a atinge limita superioară.
Temperatura optimă de funcționare este de 50 de grade Celsius (122 de grade Fahrenheit) sau mai mică, conform programului de monitorizare a temperaturii SpeedFan, deși multe procesoare mai noi sunt confortabile la 70 de grade Celsius (158 de grade Fahrenheit).
Întrebări frecvente
Cum pot scădea temperatura plăcii de bază a computerului meu?
Luați măsuri precum menținerea fluxului de aer în jurul dispozitivului și evitarea suprablocării pentru a menține computerul rece. De asemenea, puteți încerca metode de răcire mai avansate pentru un computer desktop, cum ar fi răcirea lichidă, care acționează ca un radiator pentru procesoarele computerului dvs.
Cum verific temperatura plăcii de bază în Windows 10?
Utilizați software-ul de monitorizare gratuit, așa cum este menționat mai sus. O altă opțiune este să setați un plafon de temperatură și să reglați viteza ventilatorului din setările ventilatorului CPU din BIOS. Introduceți BIOS-ul pe Windows 10 folosind o tastă rapidă sau pornind în Setările firmware UEFI din Settings > Actualizare și securitate > Recuperare> Pornire avansată > Reporniți acum






