Resetare Acest computer este un instrument de reparare a problemelor grave ale sistemului de operare, disponibil din meniul Opțiuni avansate de pornire din Windows 11 și Windows 10.
Resetarea Acest instrument pentru computer vă păstrează fișierele personale (dacă este ceea ce doriți să faceți), elimină orice software pe care l-ați instalat și apoi reinstalează Windows.
În Windows 8, Resetare Acest computer există ca două funcții de reparare independente sub nume ușor diferite - Reîmprospătați PC-ul și Resetați PC-ul. Mai multe despre cele de mai jos.
Cuvântul „resetare” este adesea folosit ca sinonim cu „repornire”, dar ele sunt de fapt diferite. Consultați Repornire vs Resetare pentru a afla de ce contează diferențele.
Când să utilizați Resetați acest computer (și când nu!)
Resetare Acest computer este aproape întotdeauna un instrument de remediere de ultimă instanță. Resetare Acest computer este un ciocan foarte mare, excelent pentru cuie foarte mari, dar probabil exagerat pentru o chindă. Cu alte cuvinte, Resetați acest instrument PC este o alegere fantastică atunci când vina pare să fie legată de Windows și toate celel alte depanare au eșuat.
De exemplu, să presupunem că remediați o problemă majoră după o actualizare Windows și acum Windows 11 nu va porni corect. Ați făcut tot ce vi se poate pentru a remedia problema, ați căutat pe internet sfaturi și nu ați mai rămas fără idei. În acest moment, Resetați acest computer este salvatorul dvs. de viață - o remediere garantată pentru o problemă cu adevărat frustrantă.
Când o pagină web nu se încarcă, mouse-ul fără fir nu se conectează sau nici măcar nu ați încercat să reporniți computerul pentru a remedia un mesaj de eroare enervant, Resetați acest computer probabil nu este calea de urmat.
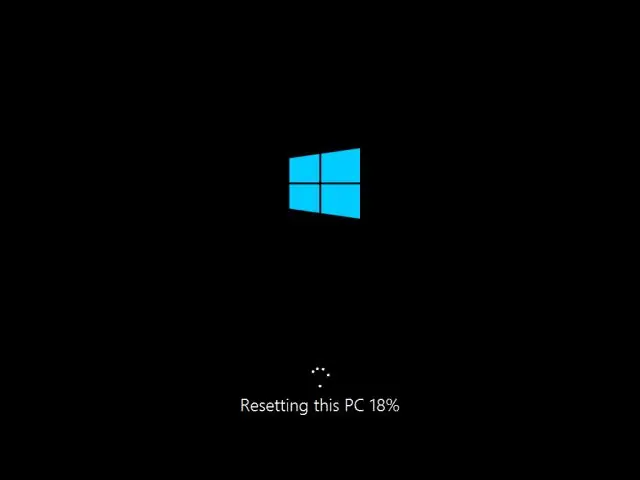
Resetare Acest computer elimină tot software-ul dvs., ceea ce înseamnă că o sarcină ulterioară din partea dvs. va fi să reinstalați acel software. Este o sarcină consumatoare de timp, care merită din plin dacă înseamnă că computerul este din nou în stare de funcționare, dar o pierdere uriașă de timp dacă tot ce trebuia să faceți era să ștergeți memoria cache a browserului.
Resetați acest PC disponibil
Instrumentele de resetare a acestui computer sunt disponibile în Windows 11 și 10 și ca Reîmprospătare PC-ul și Resetare PC-ul în Windows 8.
Windows 7 și Windows Vista nu au instrumente de reparare care să funcționeze ceva precum Resetarea computerului. Procesul de instalare a reparației, disponibil numai în Windows XP, este foarte asemănător cu versiunea Păstrați fișierele mele din Resetare computer.
Cum se utilizează Resetați acest computer
Resetare Acest computer este destul de ușor de utilizat. De obicei, cel mai dificil lucru de înțeles este cum să ajungi la locul potrivit (Opțiuni avansate de pornire) pentru a începe.
Una dintre cele mai ușoare moduri de a ajunge la meniul ASO este să țineți apăsată tasta Shift în timp ce atingeți sau apăsați orice Resetare opțiune, disponibilă din oricare dintre pictogramele Power pe care le veți găsi peste tot în Windows 11, Windows 10 și Windows 8.
- După ce ați accesat, alege Depanare și apoi Resetați acest computer dacă utilizați Windows 11/10. Pe computerele cu Windows 8, alegeți fie Reîmprospătați computerul sau Resetați computerul.
-
Alegeți Păstrați fișierele mele în Windows 11/10 (sau Reîmprospătați computerul în Windows 8) pentru a reinstala Windows, dar păstrați toate fișierele dvs. personale, cum ar fi documentele salvate, muzica descărcată etc.
Alegeți Eliminați totul în Windows 11/10 (sau Resetați computerul în Windows 8) pentru a reinstala Windows fără a salva nimic (fiecare program instalat va fi eliminat și toate fișierele dvs. personale vor fi șterse). Acest proces te reîncepe complet și este identic cu procesul de instalare curată Windows.
Pe unele computere, este posibil să vedeți și o opțiune Restabiliți setările din fabrică. Alegeți această opțiune pentru a readuce computerul la starea în care se afla când l-ați achiziționat, ceea ce ar putea însemna o versiune anterioară de Windows dacă l-ați actualizat de atunci.
-
Urmați instrucțiunile date pentru a începe procesul de „resetare”, care, în funcție de alegerile pe care le faceți, ar putea dura până la 10 minute sau chiar câteva ore sau mai mult.
Vezi un mesaj de eroare „A existat o problemă la resetarea computerului” în orice moment în timpul procesului? Consultați ghidul nostru de depanare pentru această problemă pentru ajutor!






