Parola de conectare la Windows este una dintre cele mai importante parole pe care le-am memorat și dacă ați pierdut această parolă, cu siguranță veți fi deranjat. Alegeți una dintre mai multe moduri de a găsi parola pierdută în Windows.
Cele mai multe dintre metodele enumerate mai jos pentru a găsi parolele pierdute se aplică Windows 11, Windows 10, Windows 8, Windows 7, Windows Vista și Windows XP. Unele dintre aceste idei ar putea funcționa și pentru sistemele de operare Windows mai vechi.
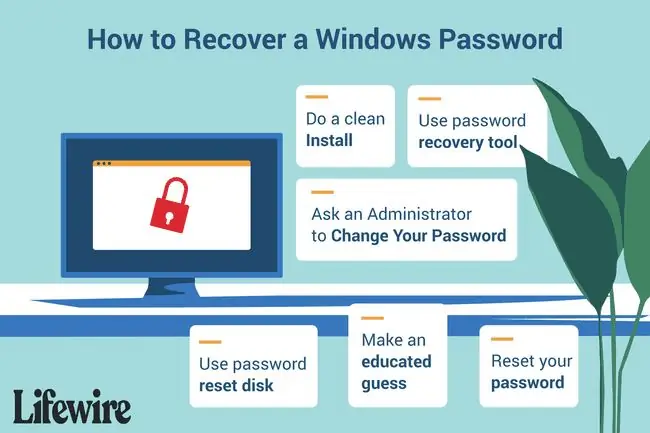
Resetați parola contului Microsoft
Cea mai rapidă și mai ușoară modalitate de a reveni în Windows după pierderea parolei este să o resetați online, dar doar dacă aveți Windows 11/10/8 și numai dacă utilizați un cont Microsoft pentru conectați-vă. Dacă asta nu descrie situația dvs., treceți la următoarea idee.
Din moment ce utilizați contul Microsoft ca acreditări Windows 11/10/8 și deoarece Microsoft gestionează aceste conturi online, puteți reseta cu ușurință parola Windows pierdută din orice browser, pe orice computer sau dispozitiv, inclusiv smartphone-ul dvs..
Nu sunteți sigur dacă vă conectați la Windows cu un cont Microsoft? Dacă vă conectați cu o adresă de e-mail, atunci utilizați un cont Microsoft. Dacă vă conectați cu altceva decât cu o adresă de e-mail, cum ar fi numele dvs. sau un alt handle, atunci utilizați un cont local și această metodă nu va funcționa.
Folosește-ți discul de resetare a parolei
Dacă nu utilizați Windows 11, 10 sau 8 sau nu vă conectați decât cu un cont local, cel mai simplu mod de a ieși dintr-o situație dificilă de „parolă Windows pierdută” este să utilizați discul de resetare a parolei -presupunând, desigur, că ai unul. Veți ști dacă o faceți.
Crearea unui disc de resetare a parolei, care este probabil o unitate flash și nu o dischetă de modă veche, este ceva ce trebuie să faci înainte de a-ți pierde parola Windows, nu după.
Trebuie să faci un disc de resetare a parolei o singură dată. Indiferent de câte ori vă schimbați parola după ce ați creat discul, va funcționa în continuare pentru a vă reseta parola pierdută.
Puneți unui administrator să vă schimbe parola
Următorul cel mai simplu mod de a găsi o parolă Windows pierdută este să uiți deloc ideea de a o găsi! Doar cereți unuia dintre ceilalți utilizatori de pe computer să vă schimbe parola pierdută.
Acest lucru va funcționa numai dacă una dintre celel alte persoane cu care partajați computerul are un cont de conectare Windows care este configurat cu acces de administrator. De obicei, un singur cont este, așa că încercați abordarea aceasta cu cât mai multe conturi puteți.
Primul cont care a fost configurat în Windows este adesea configurat cu acces de administrator.
Evident, va trebui să transmiteți această idee în întregime dacă sunteți singurul utilizator de pe computer.
Resetați parola din „în afara” Windows
Dacă descărcarea de software necunoscut, inscripționarea de discuri sau crearea de unități flash nu sună ca lucrurile care vă interesează, încercați un hack neoficial, dar viabil, al caracteristicii Ease of Access din Windows pentru a obține acces la Prompt de comandă în afara unei sesiuni de conectare.
Va trebui să lucrați puțin la linia de comandă, dar tot ce aveți nevoie este accesul la mediul de instalare sau de recuperare Windows - și puțină răbdare.
Pe de altă parte, instrumentele de resetare automată a parolei și de recuperare vor fi probabil soluții mai rapide de la început până la sfârșit pentru majoritatea dintre voi, decât utilizarea acestei metode.
Instalare curată Windows
Aceasta este opțiunea pe care chiar nu doriți să o încercați, dar o includem aici, deoarece este o anumită remediere pentru o problemă cu parola pierdută de Windows.
O instalare curată a Windows este o ștergere completă a hard diskului, urmată de o reinstalare a sistemului de operare Windows. Avem câteva tutoriale pas-cu-pas excelente, dar procesul de instalare curată consumă mult timp și pierzi totul în acest proces.
Dacă ați omis cele două idei anterioare de mai sus, deoarece suna prea complicate, vă rugăm să știți că o instalare curată este mult mai implicată.






