Ștergerea CMOS de pe placa de bază va reseta setările BIOS-ului la valorile implicite din fabrică, setările pe care producătorul plăcii de bază le-a decis că sunt cele pe care majoritatea le-ar folosi.
Un motiv pentru a șterge CMOS este acela de a ajuta la depanarea sau rezolvarea anumitor probleme de computer sau de compatibilitate hardware. De multe ori, o simplă resetare a BIOS-ului este tot ce ai nevoie pentru a pune în funcțiune un computer aparent mort.
De asemenea, poate doriți să ștergeți CMOS pentru a reseta o parolă BIOS sau la nivel de sistem sau dacă ați făcut modificări în BIOS despre care bănuiți că au cauzat acum o problemă.
Mai jos sunt trei moduri foarte diferite de a șterge CMOS. Orice metodă este la fel de bună ca oricare alta, dar s-ar putea să găsești una dintre ele mai ușoară sau orice problemă pe care ai putea-o întâmpina te poate limita la ștergerea CMOS într-un anumit mod.
După ștergerea CMOS, poate fi necesar să accesați utilitarul de configurare BIOS și să reconfigurați unele dintre setările hardware. În timp ce setările implicite pentru majoritatea plăcilor de bază moderne vor funcționa, de obicei, foarte bine, dacă ați făcut singur modificări, cum ar fi cele legate de overclockare, va trebui să faceți acele modificări din nou după resetarea BIOS-ului.
Șterge CMOS cu opțiunea „Setări implicite din fabrică”
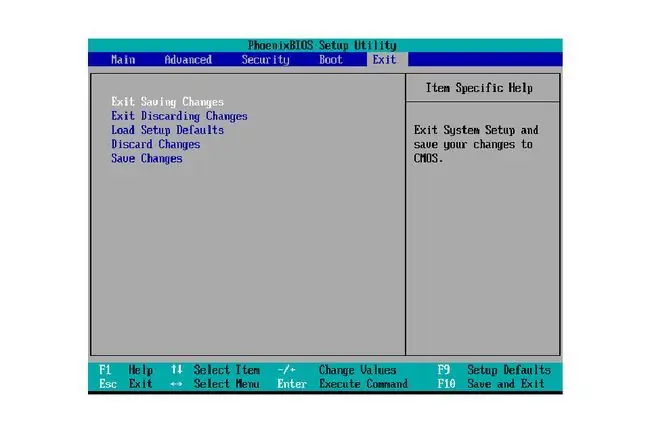
Cea mai ușoară modalitate de a șterge CMOS este să accesați utilitarul de configurare BIOS și să alegeți să Resetați setările BIOS la nivelurile implicite din fabrică.
Opțiunea exactă de meniu din BIOS-ul plăcii de bază poate diferi, dar căutați expresii precum resetarea la valorile implicite, implicite din fabrică, ștergerea BIOS-ului, încărcarea setărilor implicite etc. Fiecare producător pare să aibă propriul mod de a le formula.
Opțiunea Setări BIOS este de obicei situată în partea de jos a ecranului sau la sfârșitul opțiunilor BIOS, în funcție de modul în care este structurată. Dacă întâmpinați dificultăți în a-l găsi, uitați-vă aproape de unde sunt opțiunile Salvare sau Salvare și ieșire, deoarece acestea sunt de obicei în jurul acestora.
În sfârșit, alegeți să salvați setările și apoi reporniți computerul.
Instrucțiunile de mai sus detaliază cum să accesați utilitarul BIOS, dar nu demonstrează în mod specific cum să ștergeți CMOS din utilitarul BIOS. Ar trebui să fie destul de ușor, totuși, atâta timp cât puteți găsi acea opțiune de resetare.
Ștergeți CMOS prin reintroducerea bateriei CMOS

O altă modalitate de a șterge CMOS este să reinstalați bateria CMOS.
Începeți prin a vă asigura că computerul este deconectat. Dacă utilizați un laptop sau o tabletă, asigurați-vă că ați scos și bateria principală.
În continuare, deschideți carcasa computerului dacă utilizați un computer desktop sau găsiți și deschideți panoul mic pentru baterie CMOS dacă utilizați o tabletă sau un laptop.
Fiecare laptop este diferit. Unele pot avea un mic compartiment pentru baterii cu capac propriu, dar multe nu au. În schimb, poate fi în același compartiment în care veți găsi hard disk-urile și/sau cipurile de memorie RAM și/sau radiourile Wi-Fi. Uneori va trebui să scoateți toată capacul din spate.
În sfârșit, scoateți bateria CMOS pentru câteva minute și apoi puneți-o la loc. Închideți carcasa sau panoul bateriei și apoi conectați-l sau reatașați bateria principală a computerului.
Prin deconectarea și apoi reconectarea bateriei CMOS, eliminați sursa de alimentare care salvează setările BIOS ale computerului, resetându-le la valorile implicite.
Laptop-uri și tablete: Bateria CMOS prezentată aici este ambalată într-o carcasă specială și se conectează la placa de bază prin conectorul alb cu 2 pini. Acesta este un mod din ce în ce mai comun în care producătorii de computere mici includ o baterie CMOS. Ștergerea CMOS, în acest caz, implică deconectarea conectorului alb de la placa de bază și apoi reconectarea lui.
Desktop: Bateria CMOS din majoritatea computerelor desktop este mult mai ușor de găsit și arată exact ca o baterie standard de tip celulă, așa cum ați găsi-o în jucăriile mici sau ceasurile tradiționale. Ștergerea CMOS, în acest caz, implică scoaterea bateriei și apoi reintroducerea acesteia.
Dacă computerul dvs. are mai mult de 5 ani, acesta poate fi un moment excelent pentru a înlocui bateria. În cele din urmă, aceste baterii mor și este mai bine să le înlocuiți în propriile condiții decât să vă ocupați de ele mai târziu, când vă aflați în mijlocul unui proiect important.
Ștergeți CMOS folosind acest jumper pentru placa de bază

Încă o altă modalitate de a șterge CMOS este scurtcircuitarea jumper-ului CLEAR CMOS de pe placa de bază, presupunând că placa de bază are una.
Majoritatea plăcilor de bază pentru desktop vor avea un jumper ca acesta, dar majoritatea laptopurilor și tabletelor nu vor avea.
Asigurați-vă că computerul este deconectat și apoi deschideți-l. Priviți în jurul suprafeței plăcii de bază pentru un jumper (așa cum se arată în imagine) cu eticheta CLEAR CMOS, care va fi amplasată pe placa de bază și lângă jumper.
Acești jumperi sunt adesea localizați lângă cipul BIOS în sine sau lângă bateria CMOS. Alte nume sub care ați putea vedea acest jumper etichetat includ CLRPWD, PAROLA, sau chiar doar CLEAR.
Mutați jumperul mic de plastic de la cei 2 pini pe care se află pe ceilalți pini (într-o configurație cu 3 pini în care pinul central este partajat) sau scoateți jumperul complet dacă aceasta este o configurație cu 2 pini. Orice confuzie de aici poate fi înlăturată verificând pașii de ștergere CMOS descriși în manualul computerului sau al plăcii de bază.
Porniți computerul din nou și asigurați-vă că setările BIOS au fost resetate sau că parola sistemului este acum ștearsă - dacă de aceea ștergeai CMOS.
Dacă totul este bine, opriți computerul, readuceți jumperul în poziția inițială, apoi porniți din nou computerul. Dacă nu faceți acest lucru, CMOS se va șterge la fiecare repornire a computerului!






