Ce trebuie să știți
- Faceți dublu clic pe butonul Acasă (sau glisați în sus din partea de jos a ecranului dacă iPad-ul dvs. nu are un buton Acasă).
- Ecranul care se deschide conține aplicații deschise recent. Țineți degetul pe o aplicație pe care doriți să o închideți.
- Glisați degetul în partea de sus a iPad-ului fără a-l ridica din aplicație.
Acest articol explică cum să închideți forțat o aplicație iPad care se comportă greșit sau suspectați că cauzează o problemă. Aceste informații se aplică dispozitivelor care rulează iOS 7 și versiuni ulterioare.
Cum să ieșiți forțat dintr-o aplicație
Dacă trebuie să închideți o aplicație deoarece se comportă neregulat sau bănuiți că provoacă alte probleme, cum ar fi încetinirea iPad-ului, dați clic pe butonul Acasă nu va face treaba.
Pentru a ieși forțat dintr-o aplicație, deschideți ecranul de multitasking și control. Pentru a ajunge acolo, faceți dublu clic pe butonul Acasă din partea de jos a iPad-ului. (Dacă iPad-ul dvs. nu are un buton Acasă, folosiți degetul pentru a glisa în sus din partea de jos a ecranului de pornire.) Butonul Acasă este butonul fizic de sub afișajul iPad-ului care este utilizat pentru Touch ID.
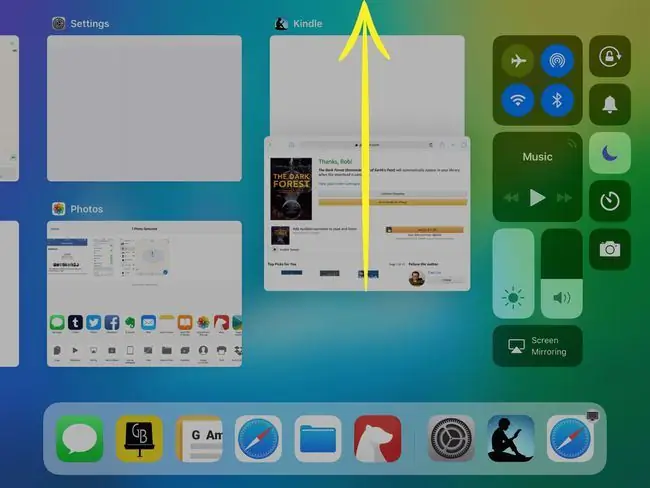
App Switcher apare cu cele mai recent deschise aplicații iPad afișate ca ferestre pe ecran. Fiecare fereastră are o pictogramă deasupra ei împreună cu numele. Glisați de la stânga la dreapta și derulați prin aplicațiile noi, așa că, dacă aplicația în cauză nu a fost utilizată cel mai recent, puteți accesa în continuare.
Țineți degetul pe fereastra aplicației pe care doriți să o închideți, apoi glisați degetul în partea de sus a ecranului fără a ridica degetul de pe afișajul iPad-ului. Acest gest închide aplicația. Gândiți-vă la asta ca la o aruncare a ferestrei de pe iPad.
Ce se întâmplă dacă închiderea aplicației nu rezolvă problema?
Următorul pas după renunțarea forțată a unei aplicații este repornirea iPad-ului. Când faceți clic pe butonul Sleep/Wake din partea de sus a dispozitivului, iPad-ul intră în stare de repaus.
Pentru a reporni iPad-ul, țineți apăsat butonul Sleep/Wake timp de câteva secunde până când vedeți instrucțiunile pentru a glisa pentru a opri iPad-ul. Urmați aceste instrucțiuni și așteptați până când afișajul iPad-ului se întunecă înainte de a face clic pe butonul Sleep/Wake pentru al porni din nou.
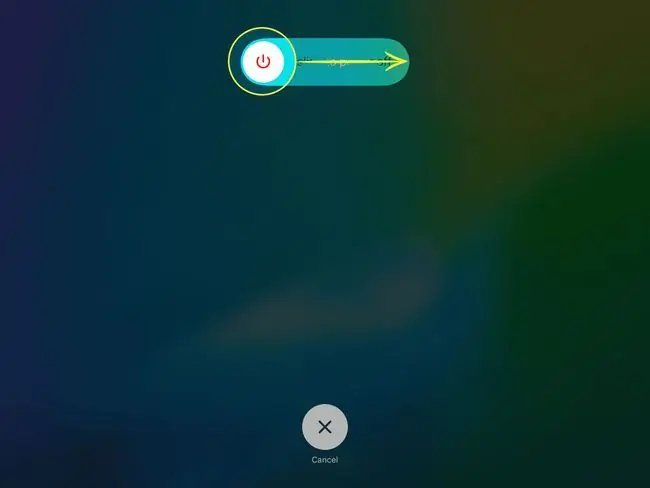
Dacă o anumită aplicație are probleme și repornirea nu o rezolvă, ștergeți aplicația, apoi descărcați-o din nou din App Store. Nu va trebui să plătiți pentru ca aplicația să o reinstaleze. Cu toate acestea, veți pierde orice a fost salvat în aplicație, cu excepția cazului în care aplicația îl salvează în cloud - cum ar fi salvarea notelor Evernote pe serverele Evernote.
Trebuie să ies întotdeauna forțat din aplicații?
Mediul iOS știe când utilizați o aplicație sau când aveți nevoie ca aceasta să ruleze în fundal. Când comutați, iOS îi spune aplicației că are câteva secunde pentru a finaliza ceea ce face. De asemenea, aplicația poate continua ceea ce lucrează înainte de a deveni inactivă, iar iOS va acorda aplicațiilor respective puterea de procesare de care au nevoie.
Aplicațiile precum Apple Music pot reda muzică chiar și atunci când sunt inactive. Ei vor continua să facă acest lucru, cu excepția cazului în care renunțați forțat sau reveniți la ele și opriți redarea.
Pentru toate celel alte aplicații, când treceți la o altă aplicație, iOS o suspendă pe cea pe care o utilizați și nu mai obține resurse precum procesorul, ecranul și difuzorul.
Nu trebuie să închideți forțat aplicațiile decât dacă aplicația se comportă greșit.






