Ce trebuie să știți
- Deschide Connectify > selectați Încercați > Începeți cu Lite > Wi-Fi Hotspot> Internet de partajat > alegeți rețeaua.
- Următorul: selectați Acces la rețea > Rutat > introduceți Nume hotspot 64334534 setați parola setați Ad Blocker > Start Hotspot.
Acest articol explică cum să transformi un PC care rulează Windows 7 sau o versiune ulterioară într-un hotspot Wi-Fi utilizând Connectify.
De asemenea, puteți partaja conexiunea la internet folosind funcționalitatea încorporată a Windows sau macOS.
Cum să faci un hotspot gratuit cu Connectify
Pentru a vă transforma computerul într-un hotspot Wi-Fi cu Connectify:
-
Descărcați Connectify, instalați-l pe computer, apoi reporniți computerul pentru a finaliza instalarea.

Image Connectify poate fi descărcat gratuit, dar există o versiune premium disponibilă care include funcții suplimentare.
-
Deschide Connectify, selectează Încercați, apoi selectați Începeți cu Lite.

Image -
Selectați fila Hotspot Wi-Fi.

Image -
Selectați Internet de partajat săgeata drop-down și alegeți rețeaua dvs. Wi-Fi.

Image -
Selectați Acces la rețea săgeata drop-down și alege Routed.

Image -
În caseta de text Hotspot Name, introduceți un nume descriptiv.

Image Cu versiunea gratuită de Connectify, numai textul de după „Connectify-” poate fi schimbat.
-
Creați o parolă sigură pentru hotspot.
Rețeaua este criptată cu criptare WPA2-AES, astfel încât parola poate fi orice.

Image -
Selectați sau debifați caseta de selectare Ad Blocker în funcție de preferințele dvs. personale.

Image -
Selectați Porniți hotspot pentru a partaja conexiunea la internet prin Wi-Fi. Pictograma Connectify din bara de activități se schimbă din gri în albastru.

Image - Alte dispozitive fără fir vă pot accesa acum hotspot-ul personal folosind numele de rețea și parola pe care le-ați specificat în pașii de mai sus.
Dacă Connectify are probleme cu adaptorul wireless, actualizați driverele dispozitivului.
Cum se utilizează Connectify
Pentru a vedea cine s-a conectat la hotspot-ul dvs., accesați Clients > Conectat la hotspot-ul meu. De aici, puteți monitoriza traficul de încărcare și descărcare al dispozitivelor conectate la hotspot.
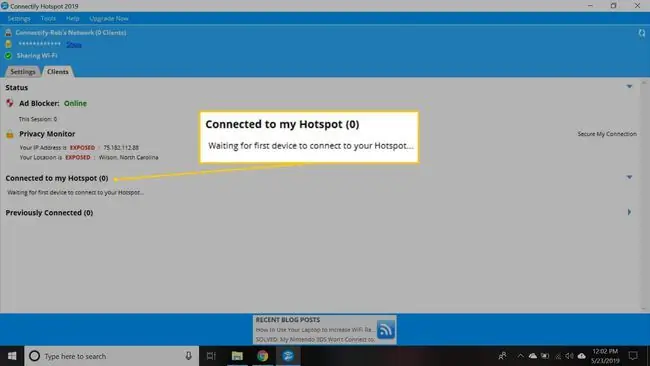
Faceți clic dreapta pe orice dispozitiv pentru a redenumi cum este listat, dezactivați-i accesul la internet, dezactivați-i accesul la computerul care găzduiește hotspot-ul, copiați adresa IP sau schimbați modul de joc (de exemplu, pe Xbox reţea sau Nintendo Network).
Pentru a opri partajarea conexiunii, accesați fila Wi-Fi Hotspot și selectați Opriți hotspot. Setările pentru hotspot-ul dvs. sunt salvate, astfel încât să puteți porni rapid din nou hotspot-ul în viitor.
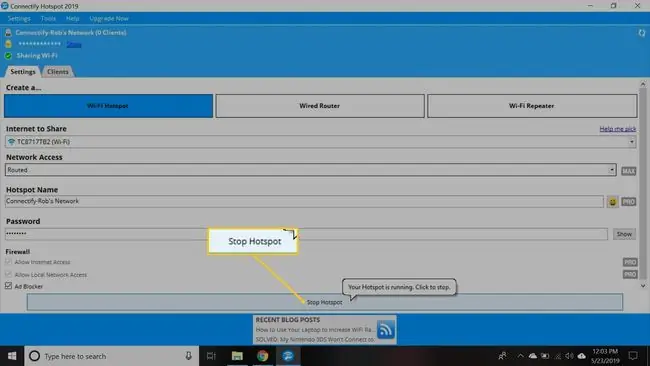
Dacă plătiți pentru Connectify Hotspot MAX, puteți utiliza și instrumentul pentru hotspot Wi-Fi pentru a extinde internetul wireless în casa dvs. În loc să instalați un al doilea router sau un extender Wi-Fi, puneți laptopul în raza de acțiune a conexiunii fără fir și porniți hotspot-ul pentru a extinde raza de acoperire a semnalului dvs. wireless.






