Poate fi ușor să uiți parola sau PIN-ul Android, dar există mai multe moduri de a reseta sau de a debloca un dispozitiv Android. Acest ghid vă va spune cum să resetați o parolă pentru ecranul de blocare și un PIN pe majoritatea dispozitivelor Android fabricate de Samsung, Google, Huawei, Xiaomi și alții.
Cum să deblochezi dispozitivul Android de la distanță
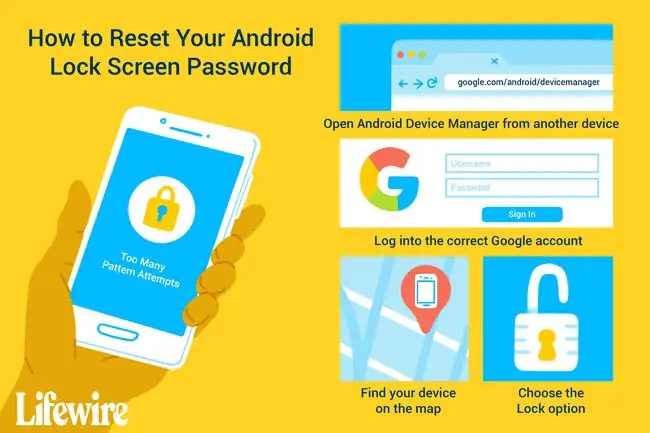
Există mai multe moduri de a debloca Android de la distanță atunci când nu poți trece de ecranul de blocare. Pentru a obține acces la Android, fie resetați PIN-ul sau parola de la distanță, rootați-vă telefonul pentru a-i schimba setările sau resetați telefonul.
Dacă ați pierdut telefonul Android sau vi s-a furat, există aplicații care vă vor ajuta să vă găsiți telefonul.
Folosiți Google Find My Device
De ani de zile, aplicația web Google Find My Device a permis utilizatorilor să schimbe PIN-ul ecranului de blocare. Nu mai este o opțiune. Acum, este posibil să utilizați Găsește-mi dispozitivul doar pentru a localiza un telefon sau o tabletă folosind web-ul sau alt dispozitiv și pentru a trimite un mesaj pe ecran dacă cineva a găsit dispozitivul pierdut.
Această modificare nu înseamnă că nu veți putea să vă deblocați dispozitivul Android de la distanță. Înseamnă doar că nu va fi la fel de ușor. Mai aveți opțiuni.
Folosiți Samsung Find My Mobile
Dacă dețineți un telefon sau o tabletă Samsung Android și dacă v-ați înregistrat dispozitivul cu contul Samsung, aveți noroc. Utilizați Samsung Find My Mobile pentru a reseta ecranul de blocare.
Pentru a activa deblocarea de la distanță pe Android cu Samsung Find My Mobile:
- Deschide Setări pe dispozitivul tău.
-
Selectați Ecran de blocare și securitate. Pe unele dispozitive Samsung, poate fi necesar să selectați Security sau Biometrie și securitate.

Image - Selectați Găsiți-mi mobilul.
- Selectați Adăugați un cont și conectați-vă la contul dvs. Samsung.
- Activați comutatorul Telecomenzi.
- Pentru a vă debloca dispozitivul, accesați pagina web Samsung Find My Mobile și conectați-vă.
-
Selectați Deblocare.

Image - Informațiile de blocare a ecranului de pe dispozitivul dvs. sunt șterse. Acesta ar putea fi modelul, PIN-ul, parola sau datele biometrice pe care le-ați configurat inițial.
Utilizați Mi-am uitat parola
Dacă utilizați o versiune mai veche de Android, în special Android 4.4 KitKat sau mai veche, capacitatea de a reseta ecranul de blocare este integrată în ecranul de blocare însuși.
Introduceți modelul sau PIN incorect de cinci ori și veți vedea un mesaj Am uitat model sau Am uitat PIN. Selectați-l și conectați-vă la contul dvs. Google pentru a reseta ecranul de blocare.
Utilizați ADB minim și Fastboot (numai telefoane rootate)
Una dintre cele mai ușoare moduri de a vă reseta ecranul de blocare este să utilizați comenzi speciale disponibile cu Minimal ADB și Fastboot. Problema aici este că această metodă funcționează numai pe telefoanele Android rootate.
Această funcție avansată editează baza de date de pe telefonul dvs. care stochează codul PIN al ecranului de blocare. Dacă nu sunteți familiarizat cu rootarea dispozitivului Android sau nu vă simțiți confortabil să lucrați cu instrumentul Minimal ADB și Fastboot, omiteți această opțiune.
Dacă nu ați mai folosit niciodată acest instrument, acordați-vă timp pentru a afla despre configurarea ADB minimă și Fastboot și conectarea acestuia la telefon folosind o conexiune USB.
După ce ați urmat instrucțiunile pentru a activa depanarea USB pe telefon și aveți deschisă fereastra de comandă Minimal ADB, introduceți dispozitive ADB pentru a confirma că sunteți conectat la telefon.
- Introduceți adb shell și selectați Enter.
-
Introduceți următoarele comenzi pe rând. Selectați Introduceți la sfârșitul fiecărui rând.
cd /data/data/com.android.providers.settings/databases
setări sqlite3.db
update system set value=0 unde name='lock_pattern_autolock';
update system set value=0 unde name='lockscreen.lockedoutpermanently';
.imit
- Reporniți telefonul și ecranul de blocare va fi resetat.
Resetați dispozitivul Android
Dacă nimic altceva nu funcționează, aveți o ultimă soluție pentru a vă recupera dispozitivul. Va trebui să ștergeți dispozitivul și să o luați de la capăt. Dezavantajul este că veți pierde toate datele și fișierele stocate pe el. Avantajul este că nu va trebui să cumpărați un telefon sau o tabletă nouă.
Este posibil să faci o resetare din fabrică în modul de recuperare dacă nu poți trece de ecranul de blocare. Cu toate acestea, o metodă mai rapidă și mai simplă este să utilizați Google Find My Device pentru a șterge dispozitivul.
- Porniți dispozitivul.
- Într-un browser web, accesați pagina web Google Găsește-mi dispozitivul.
- Alegeți dispozitivul Android de care sunteți blocat în prezent.
-
Selectați Ștergere dispozitiv în panoul din stânga.

Image - În panoul Ștergere dispozitiv, citiți avertismentele, apoi selectați Ștergere dispozitiv.
- Vi se poate solicita să vă conectați la Contul dvs. Google înainte de a începe procedura de ștergere.
După ce v-ați șters telefonul sau tableta, acesta se repornește automat. Data viitoare când porniți dispozitivul, conectați-vă la Contul Google și configurați-l așa cum ați făcut când l-ați cumpărat prima dată.
Întrebări frecvente
Îmi pot debloca telefonul fără a-mi pierde datele?
Este posibil să ocoliți ecranul de blocare pe un telefon Samsung pornind în modul Safe. Țineți apăsat Butonul de pornire, așteptați să apară meniul, apoi selectați Oprire Când Reporniți în modul sigur Apare fereastra , confirmați selectând OK Odată ajuns în modul sigur, ștergeți aplicația de blocare a ecranului terță parte pentru a elimina setările ecranului de blocare. De acolo puteți reinstala aplicația pentru ecranul de blocare și puteți seta o nouă parolă.
Cum dezactivez Controlul parental fără PIN-ul meu?
Deschide Setări și selectează Aplicații > Magazin Google Play > Stocare. Selectați Ștergeți datele pentru a reseta aplicația Magazin Play și a elimina Controlul parental.






