Ce trebuie să știți
- Mac: selectați cercul verde din colțul din stânga sus al Chrome sau utilizați comanda rapidă de la tastatură Ctrl+ Comandă +F.
- Windows: apăsați F11 sau selectați trei puncte din colțul din dreapta sus și faceți clic pe pătrat Pictogramaîn secțiunea Zoom.
- Pentru a mări textul, țineți apăsată tasta Ctrl sau Command și apăsați plus (+) sau minus (- ) pe tastatură.
Acest articol explică cum să utilizați modul ecran complet pe Google Chrome pentru Windows și macOS.
Activați și dezactivați modul Chrome pe ecran complet în macOS
Pentru Chrome pe macOS, în colțul din stânga sus al Chrome, selectați cercul verde pentru a accesa modul ecran complet și selectați-l din nou pentru a reveni la modul complet -dimensiunea ecranului.
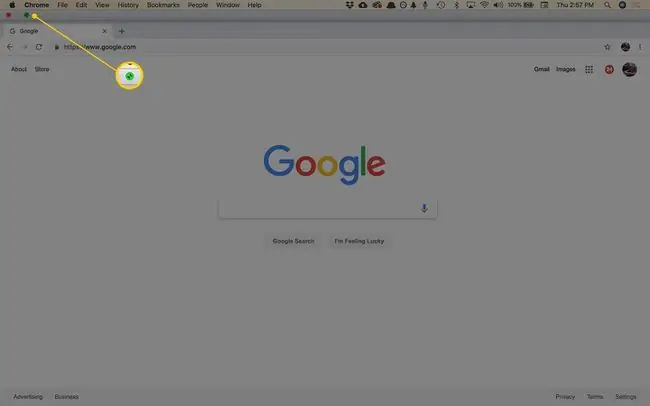
Există alte două opțiuni pentru a activa modul ecran complet:
- Din bara de meniu, selectați Vizualizare > Intrați pe ecran complet.
- Folosiți comanda rapidă de la tastatură Ctrl+ Comandă+ F.
Pentru a ieși din modul ecran complet, repetați acest proces.
Activați și dezactivați modul ecran complet în Chrome pentru Windows
Cea mai rapidă modalitate de a obține Chrome în modul ecran complet în Windows este să apăsați F11 de pe tastatură. Ceal altă cale este prin meniul Chrome:
-
În colțul din dreapta sus al Chrome, selectați meniul (cu trei puncte).

Image -
În secțiunea Zoom, selectați pictograma pătrată din dreapta.

Image - Pentru a reveni la vizualizarea standard, apăsați F11 sau plasați cursorul în partea de sus a ecranului și selectați butonul X care apare.
Linia de bază
Modul ecran complet Google Chrome ascunde distragerile de pe desktop, inclusiv bara de marcaje, butoanele de meniu, filele deschise și ceasul și bara de activități ale sistemului de operare. Când utilizați modul ecran complet, Chrome ocupă tot spațiul de pe ecran.
Cum să măriți și să micșorați în Chrome
Modul pe ecran complet afișează mai mult din pagină, dar nu mărește textul. Pentru a mări textul, utilizați setarea Zoom.
-
În colțul din dreapta sus al Chrome, selectați meniul (cu trei puncte).

Image - Accesați Zoom și selectați + pentru a mări conținutul paginii sau selectați - pentru reduceți dimensiunea.
- Ca alternativă, utilizați comenzile rapide de la tastatură pentru a modifica dimensiunea conținutului paginii. Țineți apăsată tasta Ctrl (sau tasta Command pe un Mac) și apăsați plus sau minus taste de pe tastatură pentru a mări și, respectiv, a micșora.
Întrebări frecvente
Cum fac Chrome ecran complet pe un iPad?
Dacă doriți mai mult spațiu pe ecran folosind browserul Chrome pe un iPad, glisați în sus din partea de jos a paginii; acest lucru face ca bara de instrumente să dispară, oferindu-vă mai mult spațiu pe ecran. Dacă glisați în jos pe ecran, bara de instrumente va reapărea, iar ecranul dvs. va ieși din modul ecran complet.
Cum șterg memoria cache în Google Chrome?
Pentru a goli memoria cache în Google Chrome, utilizați comanda rapidă de la tastatură Ctrl+ Shift+ Del(Windows) sau Comandă +Shift +Delete (Mac). Sau selectați meniul din Chrome (trei puncte verticale) din dreapta sus și alegeți Setări > Avansat > Ștergeți datele de navigare Verificați Imagini și fișiere stocate în cache și selectați Ștergeți datele
Cum adaug la Favorite în Google Chrome?
Favorite se numesc Marcaje în Google Chrome. Pentru a marca o pagină web, accesați pagina web și selectați Star din bara de adrese. Sau selectați meniu (trei puncte) > Marcaje > Marcați această filă.






