Ce trebuie să știți
- Căutați în meniul Start pentru Prompt de comandă.
- Ca alternativă, în Windows 11/10, faceți clic dreapta pe butonul Start și selectați Terminal Windows sau Prompt de comandă.
- O altă metodă care funcționează în toate versiunile de Windows este să executați comanda cmd din caseta de dialog Executare.
Acest articol explică cum să deschideți Command Prompt, care este unul dintre programele de interfață de linie de comandă utilizate pentru a executa comenzi în sistemele de operare Windows. Deși probabil că nu este un instrument pe care majoritatea dintre voi îl veți folosi în mod regulat, promptul de comandă poate fi foarte util din când în când, poate pentru a depana o anumită problemă Windows sau pentru a automatiza un fel de sarcină.
Deschideți promptul de comandă în Windows 11 sau 10
Există câteva moduri, dar utilizarea barei de căutare din bara de activități este o metodă rapidă.
Modul în care deschideți promptul de comandă diferă între versiunile Windows. Acești primi pași se referă la Windows 11 și Windows 10, iar mai jos sunt instrucțiuni pentru Windows 8 și Windows 8.1 și Windows 7, Windows Vista și Windows XP. Vezi ce versiune de Windows am? dacă nu ești sigur.
- Selectați butonul Start.
- Tip cmd.
-
Selectați Prompt de comandă din listă.

Image
Unele comenzi populare din promptul de comandă despre care probabil ați auzit includ ping, netstat, tracert, shutdown și attrib, dar sunt multe altele. Avem o listă completă de comenzi Windows Command Prompt.
Deschideți promptul de comandă prin folderul meniului Start
O altă modalitate de a deschide Linia de comandă în Windows 10 este să căutați în folderul meniului Start:
- Selectați butonul Start.
- Selectați folderul Sistem Windows din listă.
-
Alegeți Prompt de comandă din grupul de dosare.

Image
Deschideți promptul de comandă folosind meniul Power User
Încă o metodă este prin meniul Power User. Dacă utilizați o tastatură sau un mouse, alegeți Windows Terminal (Windows 11) sau Command Prompt (Windows 10) din meniul care apare după apăsând Win+X sau făcând clic dreapta pe butonul Start.
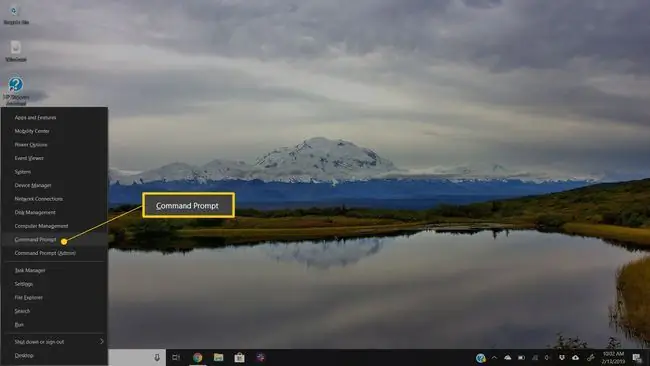
Este posibil să vedeți opțiuni Windows PowerShell în meniul Power User în loc de promptul de comandă. În versiunile mai recente de Windows 10, Command Prompt a fost înlocuit cu PowerShell, dar puteți comuta între PowerShell și Command Prompt din meniul Power User. Terminalul Windows este înlocuitorul în Windows 11.
Deschideți promptul de comandă în Windows 8 sau 8.1
Veți găsi promptul de comandă în Windows 8 prin ecranul Aplicații.
-
Selectați butonul Start și apoi glisați în sus pentru a afișa ecranul Aplicații. Puteți realiza același lucru cu un mouse selectând pictograma săgeată în jos din partea de jos a ecranului.
Dacă utilizați o tastatură sau un mouse, o modalitate foarte rapidă de a deschide o fereastră Prompt de comandă în Windows 8 este prin meniul Power User - trebuie doar să țineți apăsat WIN și X taste în jos împreună sau faceți clic dreapta pe butonul Start și alegeți Prompt de comandă.
Înainte de actualizarea Windows 8.1, ecranul Aplicații poate fi accesat din ecranul Start glisând în sus din partea de jos a ecranului sau făcând clic dreapta oriunde, apoi alegând Toate aplicațiile.
-
Glisați sau derulați spre dreapta pe ecranul Aplicații pentru a găsi titlul secțiunii Sistem Windows.
-
Selectați Prompt de comandă. Acum poți executa orice comandă ai nevoie pentru a rula.
Consultați lista noastră de comenzi din linia de comandă Windows 8 pentru toate comenzile disponibile prin linia de comandă din Windows 8, inclusiv scurte descrieri și link-uri către informații mai aprofundate, dacă le avem.
Deschideți promptul de comandă în Windows 7, Vista sau XP
În aceste versiuni de Windows, promptul de comandă se găsește printr-un grup de foldere din meniul Start.
-
Deschide meniul Start din colțul din stânga jos al ecranului.
În Windows 7 și Windows Vista, este puțin mai rapid să introduceți comandă în caseta de căutare din partea de jos a meniului Start și apoi alegeți Command Promptcând apare în rezultate.
- Accesați Toate programele > Accesorii.
-
Alegeți Prompt de comandă din lista de programe.
Consultați lista noastră de comenzi Windows 7 și lista comenzilor Windows XP dacă aveți nevoie de o referință de comandă pentru oricare dintre acele versiuni de Windows.
Alte moduri de a deschide promptul de comandă
Promptul de comandă din Windows 11 prin Windows XP poate fi deschis și cu o comandă. Acest lucru este util în special dacă vă place să utilizați caseta de dialog Run sau dacă File Explorer s-a blocat și meniul Start este inaccesibil (și astfel instrucțiunile de mai sus nu funcționează).
Pentru a face acest lucru, introduceți cmd în interfața de linie de comandă. Acesta poate fi în caseta de dialog Executare (WIN+R) sau în Fișier > Run noua sarcină al Managerului de activitățimeniu.
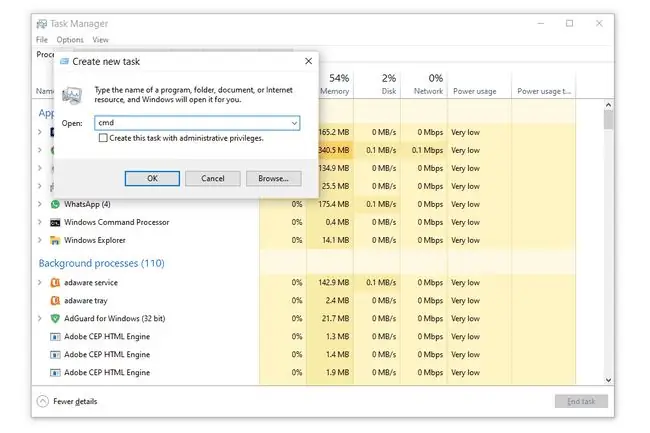
Prompturi de comandă ridicate și versiuni vechi de Windows
În versiunile de Windows lansate înainte de Windows XP, cum ar fi Windows 98 și Windows 95, promptul de comandă nu există. Cu toate acestea, mai vechi și foarte asemănător MS-DOS Prompt face. Acest program se află în meniul Start și poate fi deschis cu comanda de rulare.
Unele comenzi, cum ar fi comanda sfc care este folosită pentru a repara fișierele Windows, necesită ca Prompt de comandă să fie deschis ca administrator înainte de a putea fi executate. Veți ști dacă acesta este cazul dacă primiți un mesaj ca unul dintre acestea după ce încercați să executați comanda:
- verificați dacă aveți drepturi administrative
- … poate fi executată numai dintr-un prompt de comandă ridicat
- trebuie să fiți administrator
Comanda
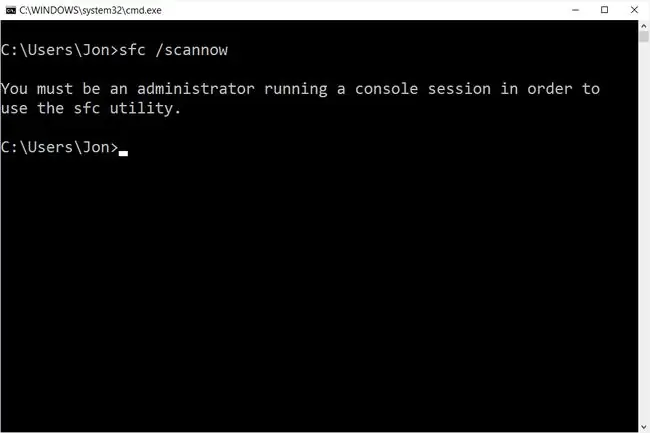
Consultați Cum să deschideți un prompt de comandă ridicat pentru ajutor la pornirea promptului de comandă ca administrator, un proces care este puțin mai complicat decât ceea ce este descris mai sus.
Întrebări frecvente
Cum schimbi directorul în linia de comandă?
Tastați comanda cd urmată de un spațiu și de numele folderului. De exemplu, presupunând că vă aflați în prezent în dosarul Utilizatori și doriți să treceți în dosarul Documente, comanda este cd Documents Puteți introduce și cdși trageți și plasați folderul în care doriți să comutați în linia de comandă.
Cum deschideți un prompt de comandă pe Mac?
În loc de linia de comandă, proprietarii de Mac folosesc un program numit Terminal. Pentru a-l deschide, selectați pictograma Launchpad din Dock și tastați Terminal în câmpul de căutare, apoi selectați aplicația. Alternativ, accesați Finder și deschideți folderul /Aplicații/Utilități pentru a-l găsi.
Cum copiați/lipiți în linia de comandă?
Puteți folosi aceleași comenzi rapide de la tastatură pe care le utilizați pentru a copia/insera în alte programe- CTRL+C și CTRL+V. Pe Mac, copiați textul într-o altă aplicație, apoi accesați Terminal și alegeți Edit > Paste.
Cum deschideți promptul de comandă într-un dosar?
Accesați dosarul și Shift+clic dreapta, apoi selectați Deschideți fereastra PowerShell aici sau Deschide în Terminal, pentru a deschide Linia de comandă într-un dosar. Pe Mac, faceți clic dreapta pe dosar și selectați New Terminal at Folder din meniu.
Cum navigați în linia de comandă?
Utilizați comanda cd pentru a schimba directoarele din linia de comandă. Pentru a accesa o altă unitate, introduceți litera unității urmată de : (C:, D:, etc.). Vizualizați conținutul unui folder folosind comanda dir.






