Funcția PMT oferă o modalitate de a calcula plățile împrumutului și planurile de economii în Excel. De exemplu, îl puteți folosi pentru a determina suma anuală sau lunară necesară pentru a achita (sau a achita parțial) un împrumut sau cât să rezervați în fiecare lună sau trimestru pentru a atinge un obiectiv de economii.
Aceste instrucțiuni se aplică pentru Excel 2019, 2016, 2013, 2010 și Excel pentru Microsoft 365.
Sintaxa și argumentele funcției PMT
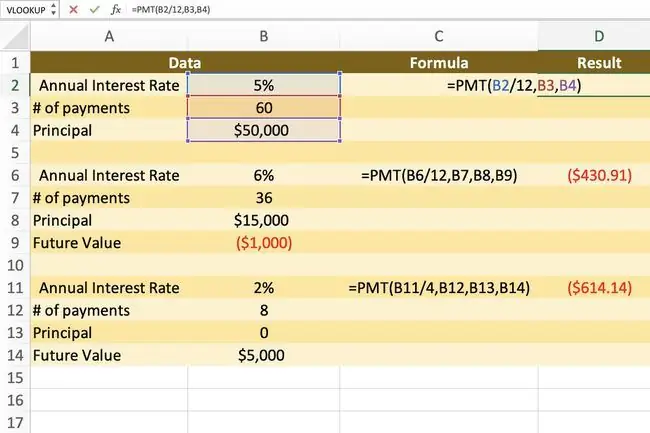
Sintaxa unei funcții este că aspectul acesteia include numele funcției, paranteze, separatori prin virgulă și argumente. Sintaxa pentru funcția PMT este:
=PMT(Rata, Nper, Pv, Fv, Tip)
Rate (obligatoriu) este rata anuală a dobânzii pentru împrumut. Dacă efectuați plăți lunar, nu anual, împărțiți acest număr la 12.
Nper (obligatoriu) este numărul de plăți pentru împrumut. Puteți introduce fie numărul total de luni, fie numărul de ani înmulțit cu 12. În primul exemplu de mai sus, puteți introduce 60 sau 512.
Pv (obligatoriu) este mărimea împrumutului sau a principalului.
Fv (opțional) este valoarea viitoare. Dacă este omis, Excel presupune că soldul va fi de 0,00 USD la sfârșitul perioadei. Pentru împrumuturi, de obicei puteți omite acest argument.
Tip (opțional) este momentul în care plățile sunt scadente. Numărul 0 înseamnă sfârșitul perioadei de plată, iar 1 înseamnă începutul perioadei de plată.
Exemple de funcții Excel PMT
Imaginea de mai jos include câteva exemple ale funcției PMT care calculează plățile împrumutului și planurile de economii.
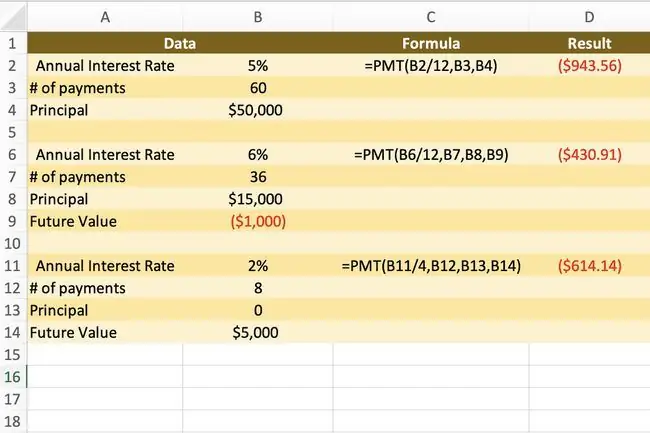
- Primul exemplu (celula D2) returnează plata lunară pentru un împrumut de 50.000 USD cu o rată a dobânzii de 5% care urmează să fie rambursată în cinci ani sau 60 de luni.
- Al doilea exemplu (celula D6) returnează plata lunară pentru un împrumut pe trei ani de 15.000 USD cu o rată a dobânzii de 6% și un sold rămas de 1.000 USD.
- Al treilea exemplu (celula D11) calculează plățile trimestriale către un plan de economii cu un obiectiv de 5.000 USD după doi ani la o rată a dobânzii de 2%.
Pași pentru introducerea funcției PMT
Instrucțiunile de mai jos prezintă modul de utilizare a funcției PMT în primul exemplu. Opțiunile pentru introducerea funcției și a argumentelor acesteia într-o celulă de foaie de lucru includ:
- Tastarea funcției complete în celula D2
- Selectarea funcției și a argumentelor acesteia folosind caseta de dialog
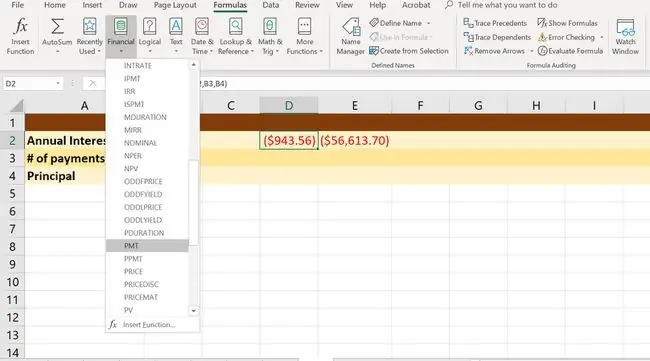
Deși puteți introduce funcția manual, multor persoane le este mai ușor să folosească caseta de dialog, deoarece se ocupă de introducerea sintaxei funcției, inclusiv paranteze și virgule între argumente.
Înainte de a introduce funcția PMT, introduceți datele, așa cum se arată mai sus în coloanele A și B.
- Selectați celula D2 pentru a deveni celula activă.
- Selectați fila Formule din panglică.
- Alegeți Funcții financiare pentru a deschide meniul derulant al funcției.
-
Selectați PMT din listă.

Image -
Selectați linia Rate.
- Selectați celula B2 pentru a introduce această referință pentru celulă.
- Tastați o bară oblică (/) urmată de numărul 12 în Rate linie.
- Selectați linia Nper.
- Selectați celula B3 pentru a introduce această referință pentru celulă.
- Selectați linia Pv.
- Selectați celula B4 din foaia de calcul.
- Selectați Terminat pentru a finaliza funcția.
=PMT(B2/12, B3, B4)
Răspunsul (în acest caz $943,56) ar trebui să apară în celula D2. Când selectați celula D2, funcția completă apare în bara de formule de deasupra foii de lucru.
Modificări suplimentare ale formulei
Puteți găsi suma totală de bani pe care o veți plăti pe durata împrumutului înmulțind valoarea PMT din celula D2 cu valoarea argumentului Nper din celula B3. Deci, pentru acest exemplu, formula ar fi:
=D2B3
Introduceți formula într-una dintre celulele foii de lucru și rezultatul va fi: 56 USD, 613,70.
În imaginea exemplu, răspunsul $943,56 în celula D2 este înconjurat de paranteze și are un font roșu pentru a indica faptul că este o sumă negativă deoarece este o plată. Puteți modifica aspectul numerelor negative dintr-o foaie de lucru utilizând caseta de dialog Formatare celule.






