- Autor Abigail Brown [email protected].
- Public 2023-12-17 06:59.
- Modificat ultima dată 2025-01-24 12:21.
Extrudarea este mijlocul nostru principal de a adăuga geometrie suplimentară la o plasă în Maya.
Instrumentul de extrudare poate fi folosit fie pe fețe, fie pe margini și poate fi accesat la Mesh → Extrude sau prin apăsând pictograma de extrudareîn raftul poligon din partea de sus a ferestrei de vizualizare (evidențiat cu roșu în imaginea de mai sus).
Aruncă o privire la imaginea pe care am atașat-o pentru a vă face o idee despre cum arată o extrudare foarte simplă.
Extrusion
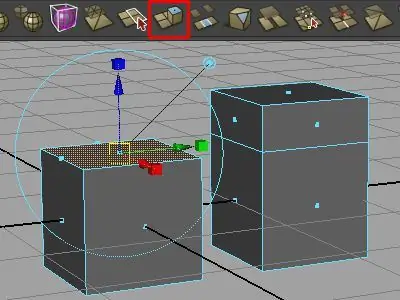
În stânga, am început cu o primitivă simplă de cub implicit vechi.
Comutați în modul față, selectați fața de sus, apoi apăsați butonul de extrudare din raftul poligon
Va apărea un manipulator, care arată ca o amalgamare a instrumentelor de traducere, scalare și rotire. Într-un fel, după efectuarea unei extruzii, este esențial să mutați, să scalați sau să rotiți noua față, astfel încât să nu ajungeți cu o geometrie suprapusă (mai multe despre asta mai târziu).
Pentru acest exemplu, am folosit pur și simplu săgeata albastră pentru a traduce noile fețe cu câteva unități în direcția Y pozitivă.
Rețineți că în centrul instrumentului nu există un manipulator scara globală. Acest lucru se datorează faptului că instrumentul de traducere este activ în mod prestabilit.
Dacă doriți să scalați noua față simultan pe toate axele, faceți clic pur și simplu pe unul dintre mânerele de scară în formă de cub și o opțiune de scară globală va apărea în centrul instrumentului.
În mod similar, pentru a activa instrumentul de rotire, faceți clic pe cercul albastru care înconjoară restul instrumentului și vor apărea restul opțiunilor de rotație.
Păstrați fețele împreună
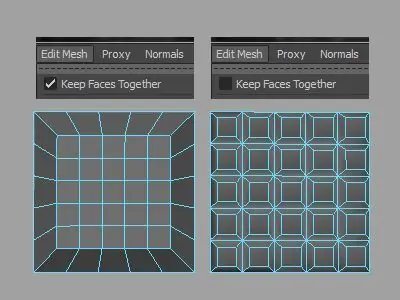
Instrumentul de extrudare are, de asemenea, o opțiune care permite un set total diferit de rezultate, numit Keep Faces Together. Când menținerea fețelor împreună este activată (este în mod implicit), toate fețele selectate sunt extrudate ca un singur bloc continuu, așa cum am văzut în exemplele anterioare.
Cu toate acestea, atunci când opțiunea este dezactivată, fiecare față devine propria sa extrudare separată, care poate fi scalată, rotită sau translată în propriul spațiu local.
Pentru a dezactiva opțiunea, accesați meniul Mesh și debifați Keep Faces Together.
Efectuarea de extruzii cu opțiunea nebifată este extrem de utilă pentru a crea modele repetitive (plăci, panouri, ferestre etc.).
Uită-te la imaginea de mai sus pentru o comparație între cele două tipuri de extrudare.
Ambele obiecte au început ca un plan poligon de 5 x 5. Modelul din stânga a fost creat selectând toate cele 25 de fețe și efectuând o extrudare foarte simplă cu Keep Faces Together activat - pentru obiectul din dreapta opțiunea a fost dezactivată.
În fiecare exemplu, procesul de extrudare a fost practic identic (Extrude → Scale → Traduce), dar rezultatul este complet diferit.
Efectuarea extrudărilor de margine cu menținerea fețelor împreună dezactivată poate produce rezultate foarte, foarte dezordonate. Până când vă simțiți mai confortabil cu instrumentul, asigurați-vă că menținerea fețelor împreună este activată dacă faceți extruzii de muchii!
Geometrie non-manifold
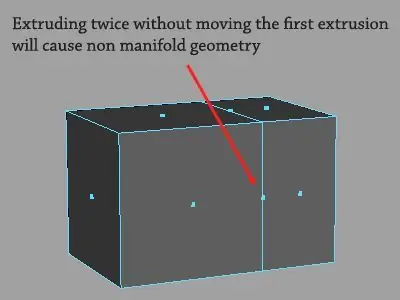
Extrudarea este incredibil de puternică, de fapt, nu am ezita să o numim painea și untul unui flux de lucru de modelare adecvat. Cu toate acestea, atunci când este utilizat cu neglijență, instrumentul poate produce din neatenție o problemă de topologie relativ serioasă numită geometrie non-varietă.
Cea mai obișnuită cauză a geometriei non-colectiv este atunci când un modelator extrude accidental de două ori fără a muta sau scala prima extrudare. Topologia rezultată va fi în esență un set de fețe infinit de subțiri care stau direct deasupra geometriei din care au fost extrudate.
Cea mai mare problemă cu geometria fără colectoare este că este practic invizibilă pe o plasă poligonală nesubdivizată, dar poate distruge complet capacitatea modelului de a fi netezit corespunzător.
Pentru a depana geometria non-multifold:
Să știi cum să descoperi fețele care nu sunt multiple este într-adevăr jumătate din luptă.
În imaginea de mai sus, geometria non-colectivă este clar vizibilă din modul de selecție a feței și arată ca o față așezată direct deasupra unei margini.
Pentru a identifica geometria non-varietă în acest fel, este necesar să setați preferințele de selecție a feței Maya la centru, mai degrabă decât pe întreaga față. Pentru a face acest lucru, accesați Windows → Setări/Preferințe → Setări → Selecție → Selectați fețele cu: și alegeți Centru.
Am discutat anterior despre geometria non-manifold într-un articol separat, unde acoperim unele dintre cele mai bune modalități de a scăpa de problemă. În cazul fețelor care nu sunt multiple, cu cât puteți identifica mai repede problema, cu atât va fi mai ușor de rezolvat.
Normale de suprafață
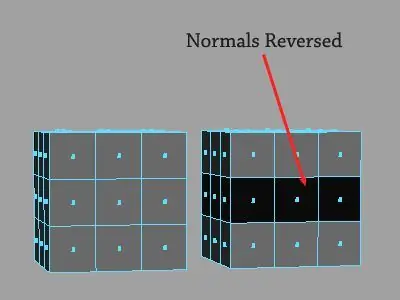
Un ultim concept înainte de a trece la următoarea lecție.
Fețele în maya nu sunt în mod inerent cu două fețe: fie sunt cu fața în afară, spre mediu, fie sunt cu fața înăuntru, spre centrul modelului.
Dacă vă întrebați de ce aducem acest lucru în discuție într-un articol care, altfel, este axat pe instrumentul de extrudare, aceasta se datorează faptului că extrudarea poate provoca ocazional inversarea neașteptată a normalelor suprafeței unei fețe.
Normalele în maya sunt invizibile dacă nu modificați în mod explicit setările de afișare pentru a le dezvălui. Cel mai simplu mod de a vedea în ce direcție se confruntă cei normali ai unui model este să accesați meniul Iluminare din partea de sus a spațiului de lucru și să debifați Iluminare pe două fețe.
Cu iluminarea pe două fețe dezactivată, valorile normale inversate vor apărea negre, așa cum se arată în imaginea de mai sus.
Normalele suprafeței ar trebui, în general, să fie orientate spre exterior, spre cameră și mediu, cu toate acestea, există situații în care inversarea lor are sens, modelarea unei scene interioare, de exemplu.
Pentru a inversa direcția normalelor suprafeței unui model, selectați obiectul (sau fețele individuale) și accesați Normale → Inversare.
Ne place să lucrăm cu iluminarea pe două fețe dezactivată, astfel încât să putem identifica și remedia problemele normale de suprafață pe măsură ce apar. Modelele cu valori normale mixte (cum ar fi cel din partea dreaptă a imaginii) provoacă, de obicei, probleme cu netezirea și iluminarea mai târziu în curs de dezvoltare și, în general, ar trebui evitate.
Asta e tot pentru extrudare (deocamdată). În următoarea lecție, vom aborda câteva dintre instrumentele de topologie ale Maya.






