Introdusă pentru prima dată în Excel 2007, panglica este banda de butoane și pictograme situate deasupra zonei de lucru. Panglica înlocuiește meniurile și barele de instrumente găsite în versiunile anterioare de Excel.
Instrucțiunile din acest articol se aplică Excel pentru Microsoft 365, Excel 2019, Excel 2016, Excel 2013 și Excel 2010.
Componente panglică
Panglica include file etichetate Acasă, Inserare, Aspect pagină, Formule, Date, Revizuire, Vizualizare și Ajutor. Când selectați o filă, zona de sub panglică afișează un set de grupuri și, în cadrul grupurilor, butoane care reprezintă o varietate de comenzi.
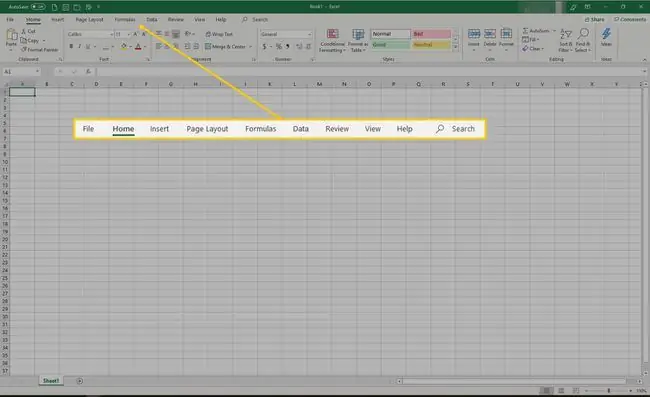
Când Excel deschide se afișează fila Acasă, împreună cu grupurile și butoanele din cadrul acesteia. Fiecare grup reprezintă o funcție. Grupul Number include comenzi care formatează numere, de exemplu, pentru a crește sau a micșora numărul de zecimale. Grupul de celule include opțiuni de inserare, ștergere și formatare a celulelor.
Selectarea unei comenzi de pe panglică poate duce la opțiuni suplimentare conținute într-un meniu contextual sau într-o casetă de dialog care se referă la comanda aleasă.
Restrângeți și extindeți panglica
Panglica poate fi restrânsă pentru a mări dimensiunea foii de lucru vizibile pe ecranul computerului.
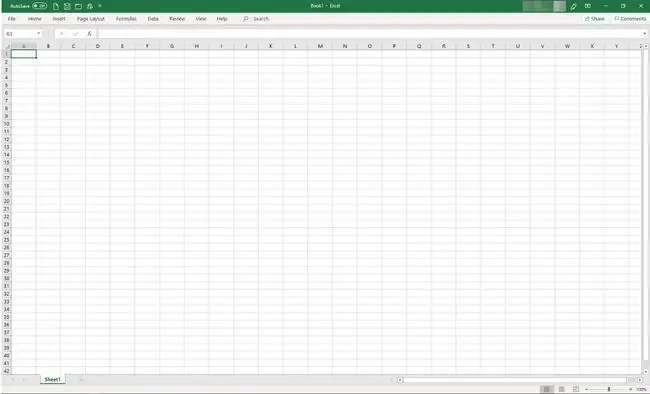
Există patru moduri de a restrânge panglica:
- Faceți dublu clic pe o filă panglică, cum ar fi Acasă, Inserați sau Aspect paginăpentru a afișa numai filele. Pentru a extinde panglica, faceți dublu clic pe o filă.
- Apăsați CTRL+F1 de pe tastatură pentru a afișa numai filele. Pentru a extinde panglica, apăsați CTRL+F1.
- Selectați Opțiuni de afișare a panglicii (situat deasupra panglicii în colțul din dreapta sus al Excel și arată ca o casetă cu o săgeată în sus) și alegeți Auto-hide Ribbon Nici filele, nici comenzile nu vor fi vizibile. Pentru a extinde panglica, selectați Opțiuni de afișare a panglicii și alegeți Afișați filele și comenzile
- Selectați săgeata în sus situată în partea dreaptă a panglicii pentru a restrânge panglica și pentru a afișa numai filele. Pentru a extinde panglica, faceți dublu clic pe o filă.
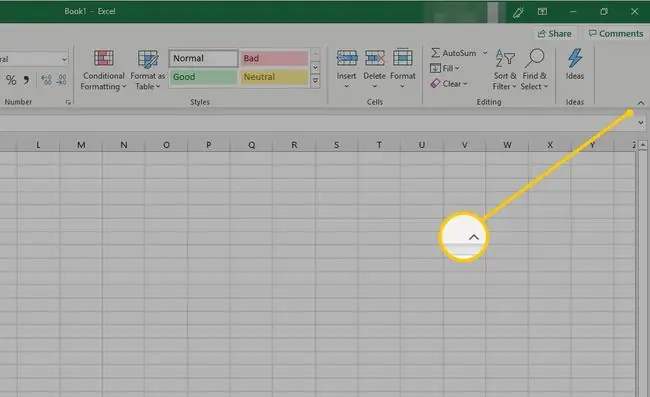
Personalizați panglica
Din Excel 2010, a fost posibil să personalizați panglica folosind opțiunea Personalizare panglică. Utilizați această opțiune pentru:
- Redenumiți sau reordonați filele și grupurile implicite.
- Afișați anumite file.
- Adăugați sau eliminați comenzi din filele existente.
- Adăugați file personalizate și grupuri personalizate care conțin comenzi utilizate frecvent.
Există, de asemenea, funcții de comandă care nu pot fi modificate pe panglică, în special comenzile implicite care apar în text gri în fereastra Personalizare panglică, de exemplu:
- Numele comenzilor implicite.
- pictograme asociate comenzilor implicite.
- Ordinea acestor comenzi pe panglică.
Pentru a adăuga comenzi la panglică:
- Selectați o filă, cum ar fi Acasă, Inserați sau Aspect pagină.
- Clic dreapta pe o zonă goală a panglicii.
-
Selectați Personalizați panglica.

Image -
Accesați lista File principale și selectați fila (de exemplu fila Aspect) la care doriți să adăugați o comandă. Apoi selectați Grup nou.
Când adăugați comenzi în panglică, trebuie să creați un grup personalizat.

Image -
A Grup nou (personalizat) articol apare sub fila pe care ați selectat-o. Pentru a da grupului un nume mai precis, selectați Redenumiți.

Image -
În fereastra Redenumiți, selectați o pictogramă, apoi accesați caseta de text Nume afișat și introduceți un nume descriptiv pentru comandă. Selectați OK.

Image - Selectați grupul pe care tocmai l-ați creat.
-
În lista Alege comenzi din , alege comanda de adăugat la acest grup, apoi selectează Adaugă.

Image - Selectați OK. Noul grup și comanda apar pe panglică.






