Ce trebuie să știți
- În primul rând, asigurați-vă că autentificarea cu doi factori este activă în aplicația pe care doriți să o protejați. Veți primi un cod de bare sau o cheie de acces.
- Apoi, în Authenticator, selectați Începe și fie scanați codul, fie introduceți cheia de acces.
- Pentru a vă conecta, introduceți numele de utilizator și parola în aplicație, apoi introduceți cheia de acces din Google Authenticator.
Acest articol vă va spune cum să adăugați un cont la Google Authenticator și să vă conectați cu autentificare în doi factori.
Cum funcționează Google Authenticator?
În multe cazuri, codul de acces unic poate fi trimis la un număr de telefon asociat contului dvs., dar aplicația Google Authenticator poate furniza acele coduri pe smartphone-ul dvs. Aceste coduri asigură că nimeni altcineva nu are acces la conturile dvs., deoarece o terță parte nu ar avea nevoie doar de parola dvs., ci și de acces la telefonul dvs. pentru a vă conecta - ceva pe care este puțin probabil să pună mâna hackerilor de la distanță.
Google Authenticator funcționează prin serviciile Google, precum și cu o mare varietate de alte conturi online, inclusiv Slack.
Cum să obțineți Google Authenticator
Primul lucru pe care trebuie să-l faceți este să descărcați aplicația Google Authenticator pentru dispozitivul dvs. mobil:
- Pentru dispozitivele iOS, descărcați aplicația Google Authenticator din App Store.
- Pentru dispozitivele Android, descărcați aplicația Google Authenticator din Magazinul Play.
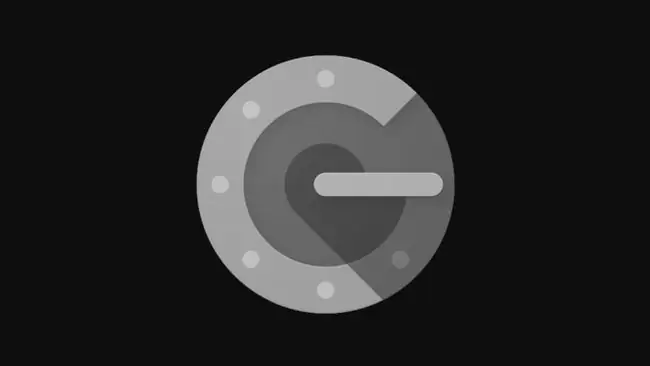
Activați autentificarea cu doi factori în conturile dvs
Va trebui să activați autentificarea cu doi factori pentru serviciile online pe care doriți să le utilizați cu Google Authenticator. Pașii pentru a face acest lucru vor fi specifici serviciului dvs., deci consultați îndrumările serviciului privind activarea autentificării în doi factori. Poate fi listat ca 2FA și poate fi găsit adesea în timpul procesului de conectare.
După ce ați activat autentificarea în doi factori pentru contul dvs., puteți trece la următorul proces de conectare a contului dvs. la aplicația dvs. de autentificare.
Pentru a conecta Google Authenticator cu contul dvs. Google, în special, accesați pagina de configurare a Google pentru autentificarea cu doi factori, care vă va permite să conectați cei doi. Cu toate acestea, nu trebuie să activați acest lucru dacă doriți să utilizați Google Authenticator numai cu servicii diferite.
Cum să configurați Google Authenticator cu conturile dvs
Cu pagina de configurare a autentificării cu doi factori deschisă pentru serviciul dorit și aplicația Google Authenticator rulând pe dispozitivul dvs. mobil, sunteți gata să configurați totul.
- Găsiți cheia sau codul de bare furnizat de contul dvs. online.
- Atingeți Începe în aplicația Google Authenticator sau atingeți + dacă ați conectat deja un alt cont.
-
Introduceți un nume de cont și cheia din contul dvs. online sau scanați codul de bare în Google Authenticator cu scanerul încorporat.

Image -
Contul dvs. se va conecta automat.

Image
Cum se utilizează Google Authenticator pentru a vă conecta
După ce ați conectat Google Authenticator la conturile dvs., este simplu de utilizat atunci când doriți să vă conectați la acele conturi.
- Conectează-te la contul tău în mod normal folosind numele de utilizator și parola. Apoi vi se va solicita să finalizați autentificarea cu doi factori pe care ați configurat-o cu Google Authenticator.
- Deschide aplicația Google Authenticator pe telefon, găsește contul corect și notează numărul furnizat de aplicație.
-
Reveniți rapid la ecranul de conectare și introduceți numărul din aplicația Google Authenticator pentru a finaliza procesul de conectare.
Codul se modifică în mod regulat după o perioadă scurtă de timp, indicată de o roată a timpului în aplicația Google Authenticator. Asigurați-vă că codul pe care îl introduceți online apare în continuare pe telefon când îl introduceți.






