Ce trebuie să știți
- Rotiți o casetă de text: accesați Insert > Text Box pentru a crea o casetă de text. Selectați caseta și trageți mânerul de rotație la dreapta sau la stânga pentru a roti.
- Rotiți textul într-o casetă de text: selectați Format instrumente de desen > Direcția textului și alegeți fie Rotire tot textul 90° sau Rotiți tot textul 270°.
- Schimbați direcția unui tabel: accesați Insert > Tabel pentru a crea un tabel. Selectați o celulă, apoi selectați Aspect instrumente tabel > Directia text.
Puteți folosi o casetă de text sau un tabel în Microsoft Word pentru a orienta textul în orice direcție doriți. În acest ghid, vă arătăm cum să rotiți o casetă de text, cum să rotiți textul într-o casetă de text și cum să schimbați direcția unui tabel în versiunile desktop ale Microsoft Word pentru PC sau Mac. (Această sarcină nu poate fi efectuată în Word Online sau în aplicațiile mobile Word.)
Cum să rotiți o casetă de text în Word
Casele de text facilitează schimbarea direcției textului în Word. Tot ce faci este să creezi caseta de text, să adaugi ceva text și să decizi cum să rotiți caseta de text.
Pentru a crea o casetă de text, selectați Insert > Text Box și alegeți unul dintre modelele încorporate. Pentru a adăuga text, selectați caseta de text și începeți să tastați.
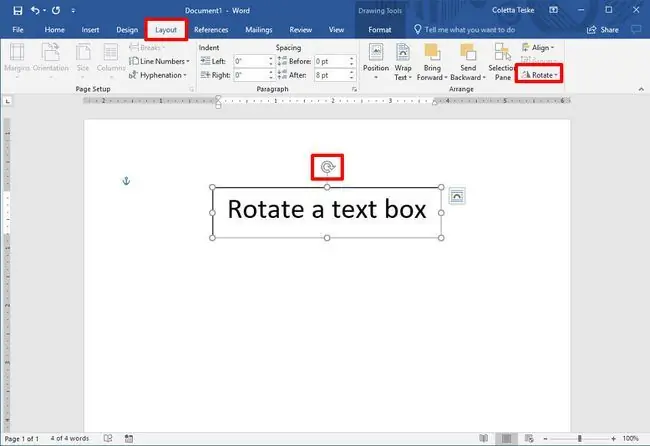
Pentru a roti textul cu mânerul de rotație, selectați caseta de text și trageți mânerul de rotație la dreapta sau la stânga. Eliberați-l când textul este în direcția dorită.
Pentru a roti caseta de text cu pași de 15 grade, țineți apăsat Shift în timp ce trageți mânerul de rotație.
Pentru a roti caseta de text cu 90 de grade:
- În Word pentru PC: selectați caseta de text, selectați Layout > Rotire, și alegeți fie Rotire la dreapta 90° sau Rotire la stânga 90°.
- În Word pentru Mac: dați clic pe caseta de text, faceți clic pe Format formă > Aranjare > Rotire > Rotire și alege fie Rotire la dreapta la 90° sau Rotire la stânga 90°.
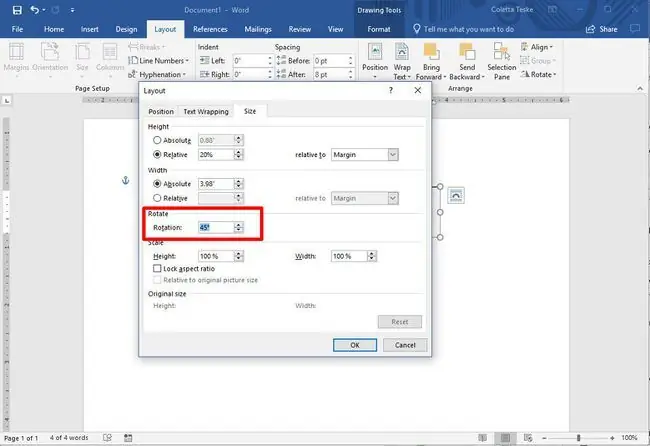
Pentru a seta un unghi personalizat de rotație:
- În Word pentru PC: selectați caseta de text, selectați Layout > Rotire, și selectați Mai multe opțiuni de rotație. Din fila Dimensiune, modificați unghiul de rotație la unghiul de care aveți nevoie.
- În Word pentru Mac: dați clic pe caseta de text, faceți clic pe Format formă > Aranjare > Rotire > Rotire și faceți clic pe Mai multe opțiuni de rotațieDin fila Dimensiune, modificați unghiul de rotație astfel încât textul să fie în direcția de care aveți nevoie.
Cum să rotiți textul într-o casetă de text
În loc să rotiți caseta de text, puteți alege să rotiți textul din interiorul casetei.
De asemenea, puteți roti textul în interiorul unei forme.
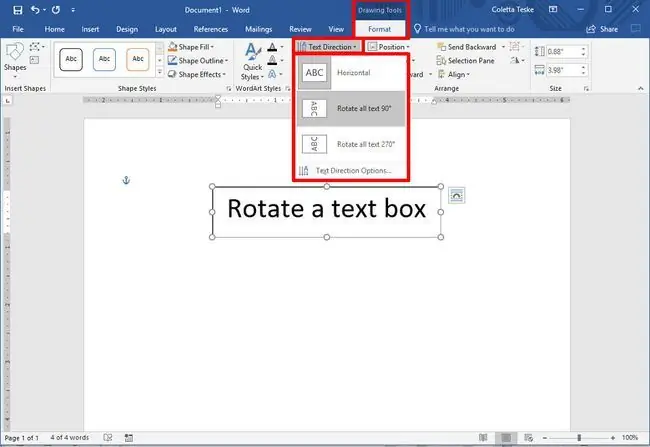
Pentru a roti textul într-o casetă de text, selectați Format instrumente de desen > Direcția textului și alegeți fie Rotire tot text 90° sau Rotiți tot textul la 270°. Textul va apărea vertical pe pagină.
Pentru a alinia textul într-o casetă de text, selectați Format instrumente de desen > Aliniere text și aliniați textul cu partea dreaptă din caseta de text, din partea stângă sau din centru.
Cum se schimbă direcția textului într-un tabel
De asemenea, puteți roti textul în interiorul unui tabel. Rotirea textului face posibilă existența unor rânduri înguste într-un tabel.
Pentru a crea un tabel, selectați Inserați > Tabel și alegeți o dimensiune a tabelului.
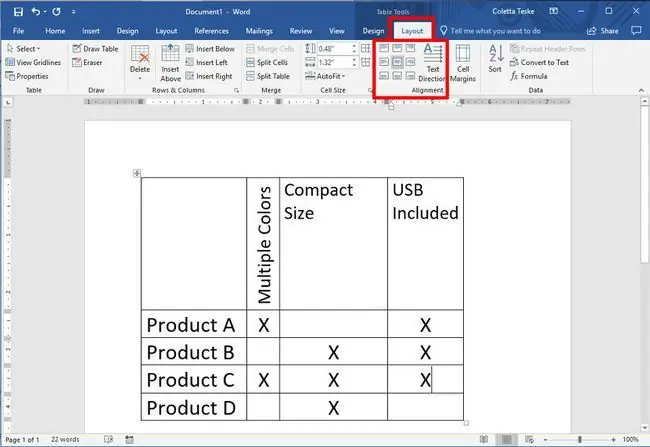
Pentru a schimba direcția textului într-un tabel:
- Selectați celula care conține textul în care doriți să schimbați direcția.
-
Pentru a schimba direcția textului, selectați Aspect instrumente tabel > Directia text. Textul se va roti spre dreapta. Selectați din nou Direcția textului pentru a roti textul cu alte 90 de grade.
- Pentru a modifica alinierea textului, alegeți o opțiune de aliniere pentru a schimba modul în care apare textul în celulă. Puteți alinia textul în centru, la stânga, la dreapta, în jos sau în sus.






